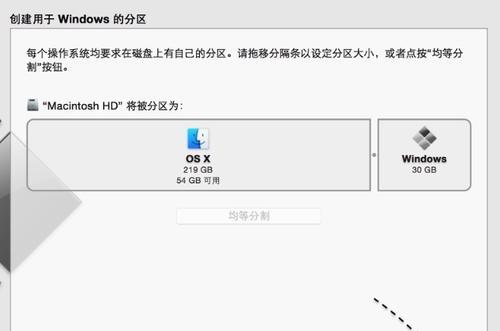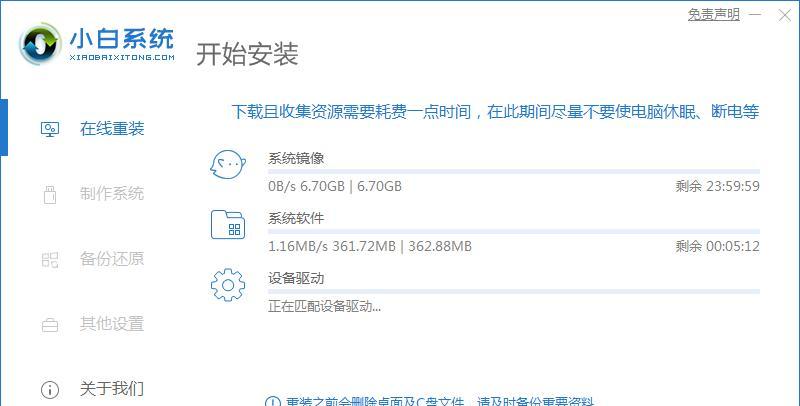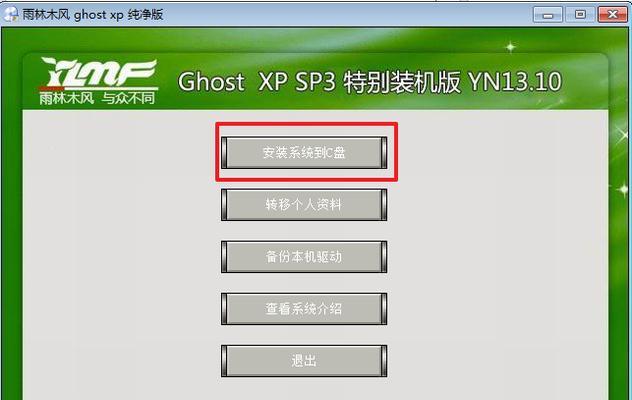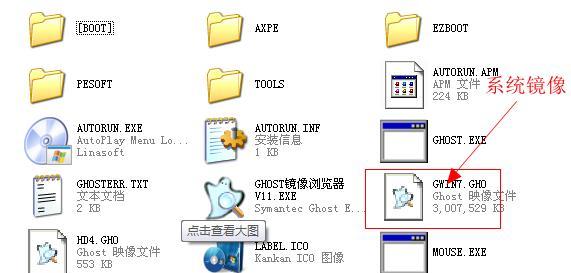在现代计算机中,UEFI(统一的可扩展固件接口)已经取代了传统的BIOS(基本输入/输出系统)。许多新款计算机都配备了UEFI固件,但是很多用户对如何在UEFI环境下安装旧版操作系统,比如Windows732位系统,感到困惑。本文将为您提供一份详细的教程,帮助您顺利地在UEFI环境下安装Windows732位系统。

一、检查计算机的硬件兼容性
在开始安装Windows7之前,首先需要确保计算机的硬件兼容性。请检查计算机是否支持UEFI启动,并且UEFI固件是否具有必要的选项来启用Legacy或CSM(兼容性支持模块)模式。如果您的计算机满足这些要求,那么您可以继续以下步骤。
二、下载Windows732位系统镜像文件
前往Microsoft官方网站,下载适用于Windows732位系统的ISO镜像文件。确保选择正确的版本,并从可信的来源进行下载。
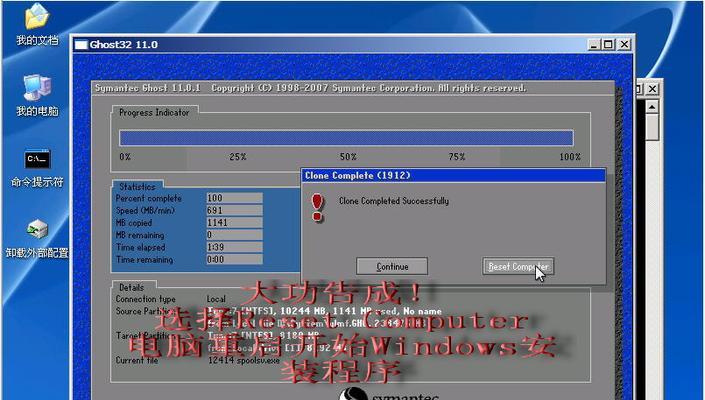
三、创建启动U盘或光盘
将下载好的ISO镜像文件写入U盘或光盘中,并将其设置为启动设备。您可以使用专业的ISO烧录工具,如Rufus或UltraISO来创建启动U盘或光盘。
四、进入UEFI设置界面
重新启动计算机,并在开机过程中按下对应的按键(通常是Del、F2或F12)进入UEFI设置界面。在界面中找到引导选项,并将启动设备顺序调整为首选的启动U盘或光盘。
五、保存设置并重启计算机
在UEFI设置界面中保存您所做的更改,并重新启动计算机。系统将从您创建的启动U盘或光盘中引导。
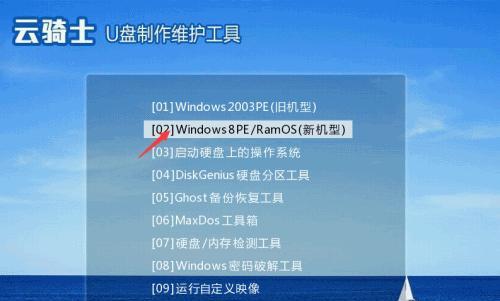
六、选择安装语言和区域设置
在Windows7安装程序开始运行时,选择您希望使用的安装语言和区域设置。点击“下一步”继续。
七、点击“安装”按钮
在安装程序界面中,点击“安装”按钮开始安装Windows7。
八、阅读并同意许可协议
仔细阅读Windows7许可协议,并在同意后点击“接受”继续。
九、选择安装类型
根据您的需求和硬件情况,选择适当的安装类型。如果您希望清除计算机上的所有数据并进行全新安装,选择“自定义”安装。
十、选择安装位置
在自定义安装中,选择要安装Windows7的磁盘分区,并点击“下一步”继续。
十一、等待安装完成
Windows7将开始安装,并自动完成必要的系统文件的复制和设置。此过程可能需要一些时间,请耐心等待。
十二、设置用户名和密码
在安装过程中,设置您的用户名和密码,以及计算机的名称。这些信息将用于登录系统和标识您的计算机。
十三、完成安装
安装过程完成后,您的计算机将重新启动,并进入Windows7操作系统。恭喜您成功安装了Windows732位系统!
十四、更新驱动程序和系统补丁
为了确保计算机的正常运行,及时更新驱动程序和系统补丁至关重要。请访问各个硬件制造商的官方网站,下载并安装最新的驱动程序和更新。
十五、
通过本教程,我们详细介绍了如何在UEFI环境下安装Windows732位系统。请确保您的计算机满足硬件兼容性要求,并按照步骤一步步进行操作。在安装完成后,及时更新驱动程序和系统补丁,以确保系统的安全和稳定性。祝您成功安装Windows7!
标签: #安装