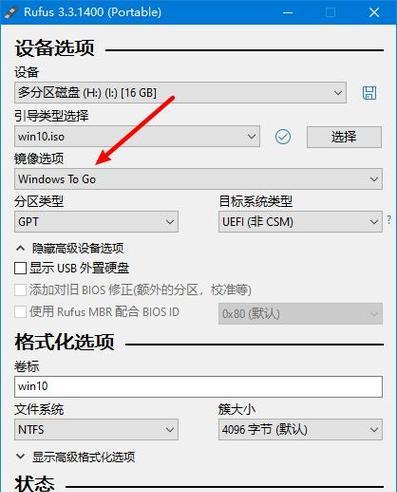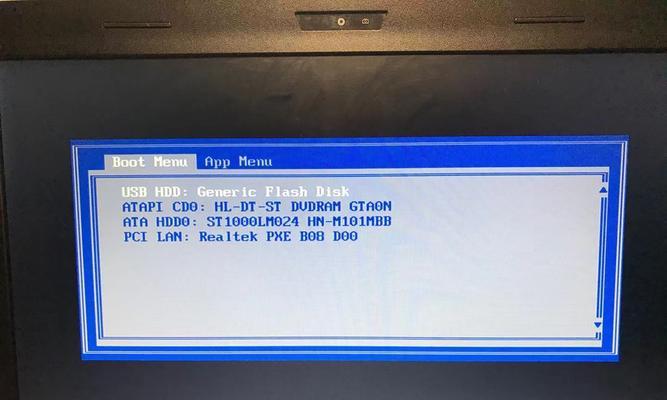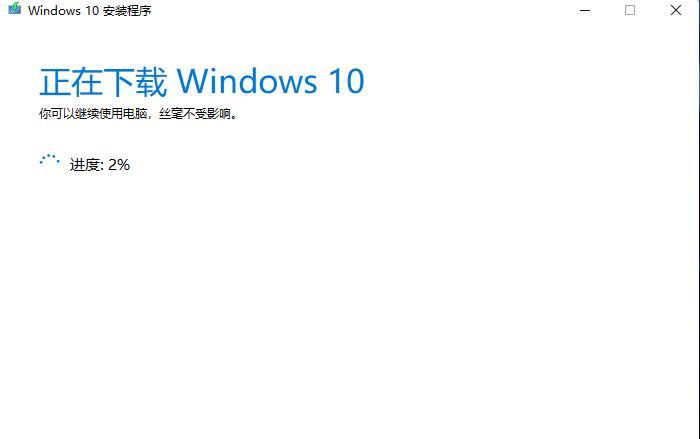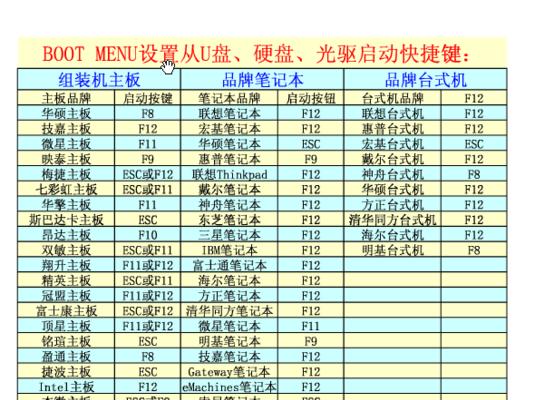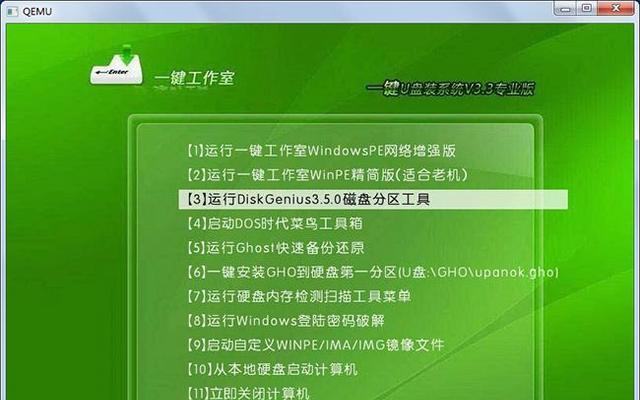随着技术的发展,很多Mac用户可能需要在自己的设备上安装Windows操作系统。尽管这听起来像一项复杂的任务,但使用MacOS启动盘可以使这一过程变得相对简单。本文将向你介绍如何使用MacOS启动盘来安装Windows7系统。
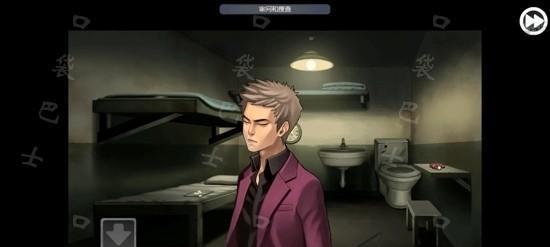
准备工作
1.确保你拥有一台Mac电脑和Windows7的安装光盘或镜像文件。
2.下载并安装BootCamp助理,这是一款由Apple官方提供的工具,可帮助你在Mac上安装Windows操作系统。
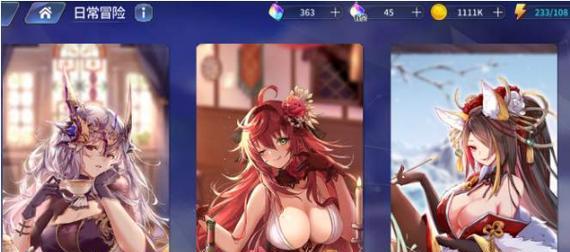
3.准备一个至少16GB的USB闪存驱动器。
创建MacOS启动盘
1.连接USB闪存驱动器到Mac电脑上。
2.打开“应用程序”文件夹,找到并打开“实用工具”文件夹。

3.双击打开“BootCamp助理”。
4.在BootCamp助理窗口中,勾选“创建一台Windows7或更高版本的安装盘”选项,并点击“继续”按钮。
5.选择要将Windows7安装文件保存到的位置,并点击“继续”按钮。
6.在接下来的步骤中,选择USB闪存驱动器作为启动盘,并点击“继续”按钮。
7.BootCamp助理将开始创建MacOS启动盘。这可能需要一些时间,取决于你的系统性能和Windows7安装文件的大小。
安装Windows7系统
1.关闭Mac电脑,然后重新启动并按住Option(Alt)键不放,直到出现启动选项界面。
2.在启动选项界面中,选择以Windows标志的MacOS启动盘,并按下回车键。
3.系统将从MacOS启动盘引导,进入Windows安装界面。
4.在Windows安装界面中,选择适当的语言和其他设置,然后点击“下一步”按钮。
5.阅读并接受许可协议后,点击“下一步”按钮。
6.在接下来的步骤中,选择安装类型为“自定义(高级)”,然后点击“下一步”按钮。
7.在接下来的界面中,选择要安装Windows7的硬盘分区,并点击“下一步”按钮。
8.系统将开始安装Windows7系统,这可能需要一些时间。请耐心等待。
9.安装完成后,系统将自动重新启动。此时,按住Option(Alt)键不放,再次选择以Windows标志的启动盘,并按下回车键。
10.此时,系统将引导到Windows7的初始设置界面。按照提示完成设置过程。
安装完成后的注意事项
1.安装完成后,你可以使用BootCamp助理来选择默认启动系统。
2.在Windows系统中,你可以安装所需的驱动程序以优化设备的性能。
3.通过按住Option(Alt)键不放,你可以随时在MacOS和Windows之间切换。
通过使用MacOS启动盘,你可以在Mac电脑上轻松安装Windows7系统。请记得备份你的重要数据,并按照本文提供的步骤逐步操作。祝你成功安装并享受Windows7系统带来的便利和功能。
标签: #启动盘