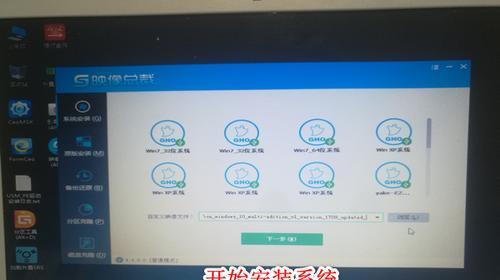随着计算机使用的普及,我们经常需要在开机时自动启动某些程序或服务。而U启动项的设置就是帮助我们实现这一目标的重要方法。本文将为大家详细介绍如何设置U启动项,让你能够更好地管理自己的开机启动项,提高计算机的使用效率。

标题和
1.什么是U启动项?
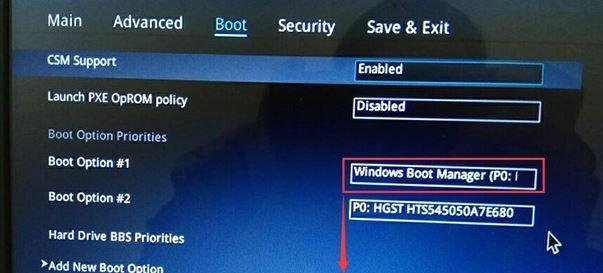
U启动项是指在计算机开机时自动执行的程序或服务。它们通常包括操作系统必需的启动项,以及用户自定义的启动项。
2.为什么需要设置U启动项?
通过设置U启动项,我们可以在计算机开机时自动启动我们需要的程序或服务,节省手动打开的时间和精力,提高工作效率。
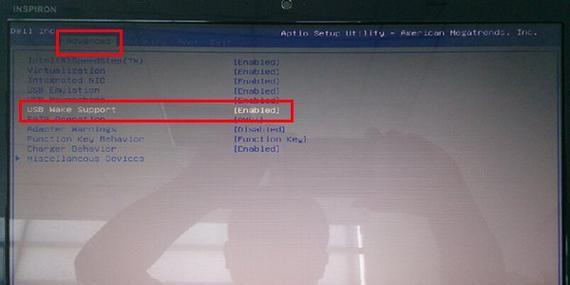
3.如何打开U启动项设置界面?
我们需要按下Win+R组合键打开“运行”对话框,然后输入“msconfig”命令并按下回车键,即可打开系统配置工具。
4.系统配置工具中的“启动”选项卡有哪些功能?
系统配置工具中的“启动”选项卡显示了所有的U启动项,我们可以在这里勾选或取消勾选某个启动项来控制其开机启动与否。
5.如何添加新的U启动项?
要添加新的U启动项,我们可以在系统配置工具的“启动”选项卡中点击“添加”按钮,然后选择要添加的程序或服务。
6.如何禁用或删除不需要的U启动项?
如果我们想禁用或删除不需要的U启动项,只需在系统配置工具的“启动”选项卡中取消勾选或选择要删除的启动项,然后点击“禁用”或“删除”按钮即可。
7.如何修改U启动项的执行顺序?
若需要修改U启动项的执行顺序,我们可以在系统配置工具的“启动”选项卡中点击“编辑”按钮,然后通过上移或下移启动项来调整它们的执行顺序。
8.如何快速找到某个U启动项的详细信息?
如果我们想要查看某个U启动项的详细信息,只需在系统配置工具的“启动”选项卡中选择该启动项,并点击“属性”按钮即可。
9.如何避免某些程序在开机时自动启动?
如果我们不希望某些程序在开机时自动启动,可以在它们的设置界面中找到相应的选项,取消自动启动的设置。
10.U启动项设置有哪些注意事项?
在设置U启动项时,我们需要注意避免同时启动过多的程序,以免影响系统性能;同时,需要定期检查和清理不需要的启动项,以保持计算机的正常运行。
11.如何优化和管理U启动项?
除了基本的设置外,我们还可以利用专业的优化和管理工具来帮助我们更好地管理U启动项,提高计算机的启动速度和性能。
12.常见问题解答:无法找到某个U启动项怎么办?
如果无法在系统配置工具中找到某个U启动项,我们可以尝试在该程序或服务的设置界面中查看是否存在相关的自动启动选项。
13.常见问题解答:某个U启动项始终无法禁用怎么办?
如果某个U启动项始终无法禁用,我们可以尝试在安全模式下进行操作,或者使用专业的系统管理工具进行强制禁用。
14.常见问题解答:U启动项设置错误如何恢复?
如果我们在设置U启动项时出现错误,导致计算机无法正常启动,可以尝试进入安全模式,并进行相应的修复或恢复操作。
15.掌握U启动项设置技巧,提升计算机使用效率
通过本文的介绍,我们可以学会如何设置和管理U启动项,使计算机开机时自动启动我们需要的程序或服务,提高计算机的使用效率和性能。
设置U启动项是提高计算机使用效率的重要一步。通过本文所介绍的方法和技巧,相信读者们已经掌握了如何正确设置和管理U启动项。请大家根据自身需求合理设置启动项,避免不必要的程序和服务开机自动启动,从而提升计算机的整体性能。
标签: #启动项设置