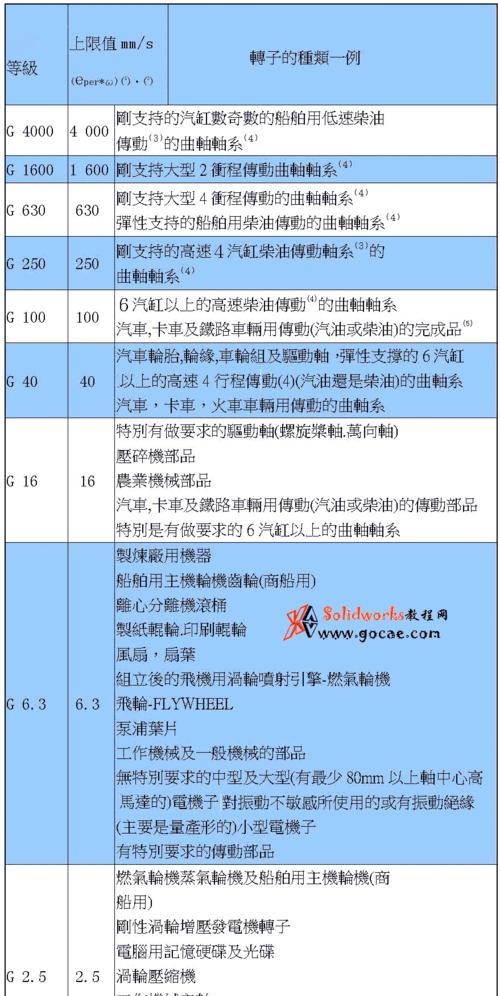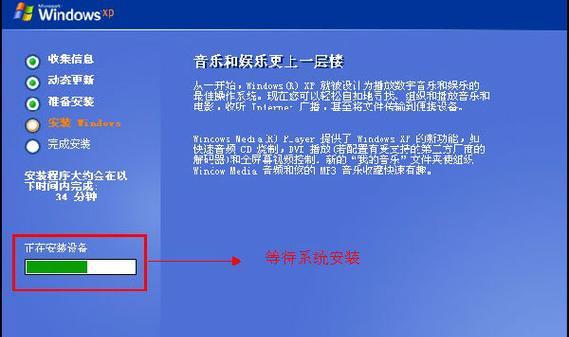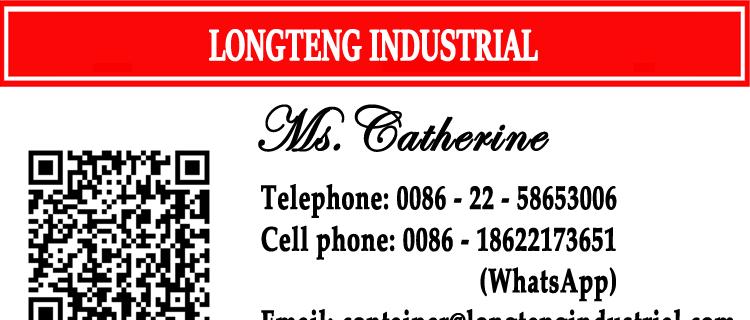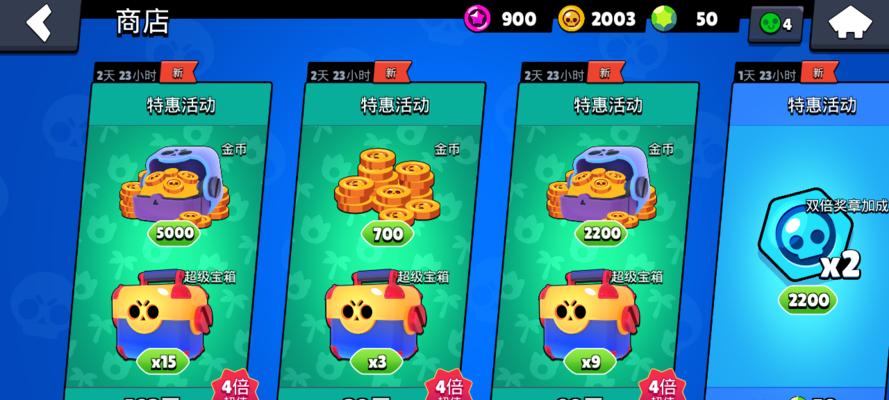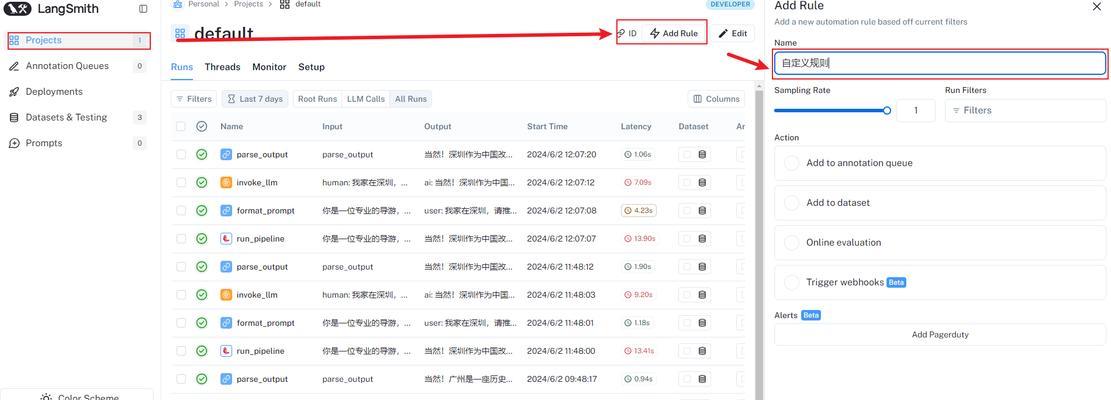在日常使用电脑的过程中,我们难免会遇到各种疑难杂症,比如系统崩溃、病毒感染等。而重装系统是解决这些问题的有效方法之一。本文将以u大师重装系统教程为主题,为大家提供一种简单、快捷的解决方案。

一、准备工作——备份数据
在重装系统之前,首先需要备份重要的数据,以免丢失。可以将重要文件复制到移动硬盘、云存储或其他可靠的存储介质中。这样即使系统重装后数据丢失,也能保证个人文件的安全。
二、下载并安装u大师软件
打开浏览器,搜索并下载u大师软件。安装完成后,运行软件,并接受用户协议。

三、选择重装系统的版本
根据自己的需求和电脑配置,选择合适的系统版本。u大师提供了多种系统版本可供选择,包括Windows7、Windows10等。点击选择相应版本后,点击“下一步”进行下载。
四、准备安装介质
选择u大师提供的安装介质制作工具,根据提示选择U盘或光盘作为安装介质,并插入相应的设备。
五、制作安装介质
在u大师软件中,选择相应的安装介质制作工具,并根据提示进行操作。等待一段时间后,安装介质制作完成。

六、设置BIOS
将制作好的安装介质插入电脑,重启电脑并进入BIOS设置。将启动顺序调整为首先从U盘或光盘启动。
七、重启电脑
完成BIOS设置后,保存更改并重启电脑。系统会自动从安装介质启动。
八、按照提示进行系统安装
根据u大师的指引,按照提示进行系统安装。选择语言、区域和键盘布局等,然后点击“下一步”继续。
九、选择磁盘分区
根据个人需要,选择磁盘分区方式,可以选择快速分区或自定义分区。点击“下一步”继续。
十、系统安装中
系统开始安装过程,这个过程可能需要一些时间,请耐心等待。系统会自动完成安装,并在安装完成后自动重启。
十一、系统设置
在重启后,根据提示进行系统设置。包括设置用户名、密码、网络连接等。根据个人需求进行相应的设置,并点击“下一步”。
十二、更新驱动和软件
安装完系统后,需要及时更新驱动和常用软件,以确保系统的稳定性和安全性。可以通过u大师提供的驱动更新功能来自动更新电脑的驱动程序。
十三、恢复个人数据
在完成系统安装和驱动更新后,可以将之前备份的个人数据复制回电脑中,以恢复个人文件。
十四、安装常用软件
根据个人需求,安装常用的软件和工具,如浏览器、办公软件等。可以通过u大师提供的软件安装功能来方便地一键安装常用软件。
十五、
通过u大师软件,我们可以轻松地重装系统,解决电脑疑难杂症。只需几个简单的步骤,就能让电脑恢复如新。同时,备份数据、选择合适的系统版本以及及时更新驱动和常用软件也是重要的一环。希望本文所介绍的教程能为大家在重装系统时提供一定的帮助。
标签: #大师