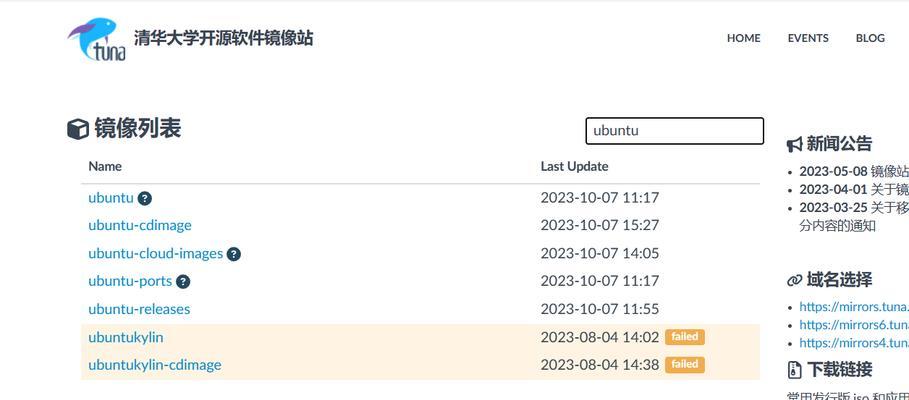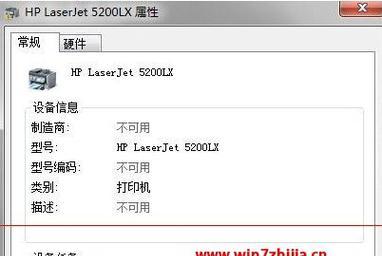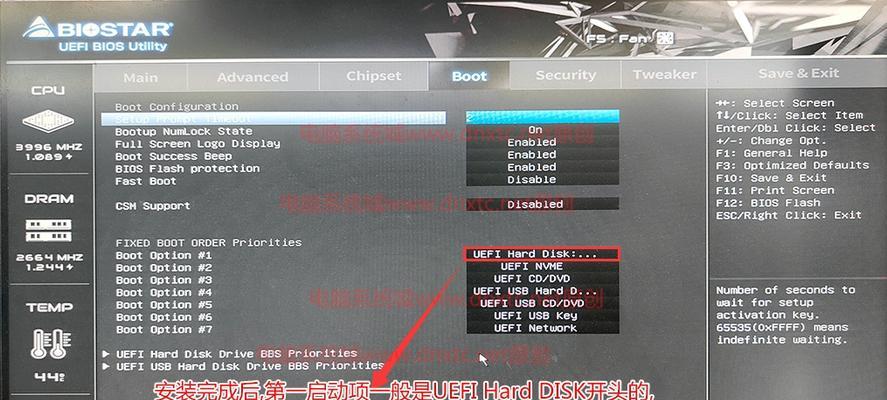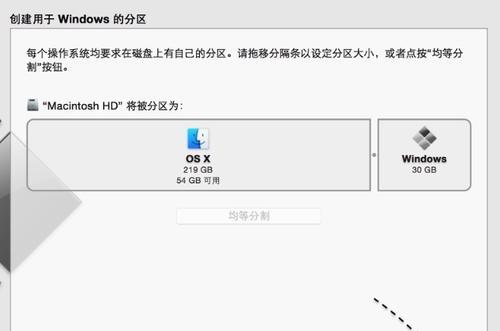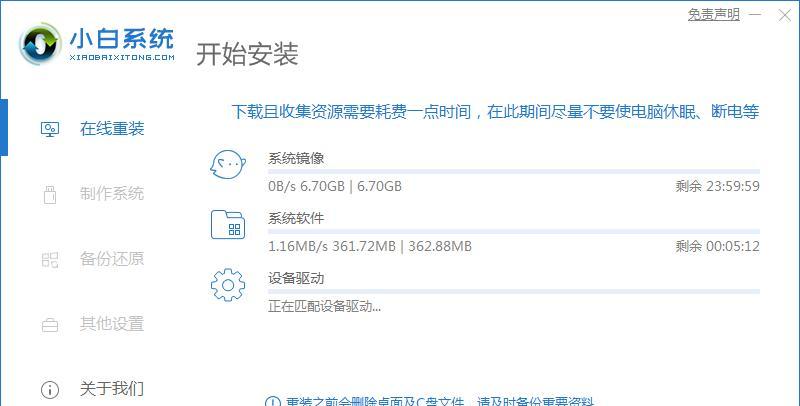随着Mac电脑的普及,越来越多的用户希望在自己的Mac上安装Windows系统,以便能够在同一台设备上同时享受Mac和Windows的优势。本文将为大家详细介绍如何使用BootCamp在Mac上安装Windows10的单系统安装教程,帮助您完成这一过程。
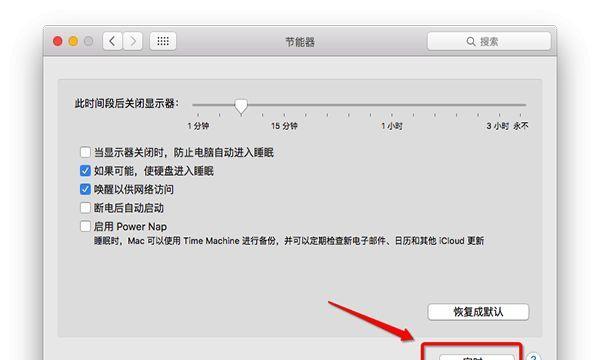
1.检查系统要求
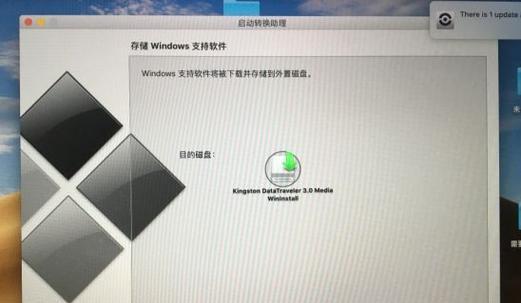
在开始安装之前,您需要确保您的Mac电脑符合安装Windows10所需的最低系统要求,包括硬件和软件方面。
2.准备所需材料
安装Windows10之前,您需要准备一些必要的材料,如U盘、Windows10镜像文件、合适的驱动程序等。

3.创建启动盘
使用BootCamp助手将Windows10镜像文件写入U盘,以便在安装过程中使用。
4.划分磁盘空间
使用BootCamp助手划分出足够的磁盘空间来安装Windows10,同时保留足够的空间用于Mac系统和文件。
5.安装Windows10
将启动盘插入Mac电脑,重新启动电脑并按照屏幕提示进行Windows10的安装。
6.驱动程序安装
安装完成后,您需要安装适用于Mac硬件的Windows驱动程序,以确保所有硬件正常工作。
7.系统设置
在安装驱动程序后,您需要进行一些系统设置,如语言、时区、网络等,以使Windows10能够与您的Mac电脑完美协作。
8.更新系统补丁
安装完成后,及时更新Windows10系统补丁和驱动程序,以提升系统的安全性和稳定性。
9.数据迁移
如果您在Mac上已经有一些数据和文件,您可以通过各种方法将其迁移到新安装的Windows10系统中。
10.配置应用程序和设置
根据个人需求,在Windows10上安装和配置所需的应用程序和个性化设置,以满足个人工作和娱乐需求。
11.优化系统性能
对Windows10系统进行优化,如关闭不必要的启动项、清理垃圾文件、优化磁盘等,以提升系统的运行速度和稳定性。
12.使用BootCamp助手切换系统
在安装完成后,您可以随时使用BootCamp助手在Mac和Windows10之间切换,以满足不同的工作和娱乐需求。
13.常见问题解答
本节将回答一些常见的问题,如安装过程中遇到的错误、驱动程序兼容性问题等,并给出解决方案。
14.备份与恢复
提醒读者在进行系统安装和配置前进行备份,并了解如何进行系统恢复和还原操作,以防数据丢失或系统故障。
15.小结
通过本文的介绍,您现在应该了解如何在Mac上使用BootCamp安装Windows10的步骤和注意事项。希望本文能够帮助您顺利完成安装并享受Mac和Windows的双重优势。
在本文中,我们详细介绍了使用BootCamp在Mac上安装Windows10的单系统安装教程。从检查系统要求到最后的数据迁移和系统优化,我们提供了全面的指导。希望通过这篇文章,您能够成功安装Windows10,并在Mac上畅享Windows的便利。
标签: #安装