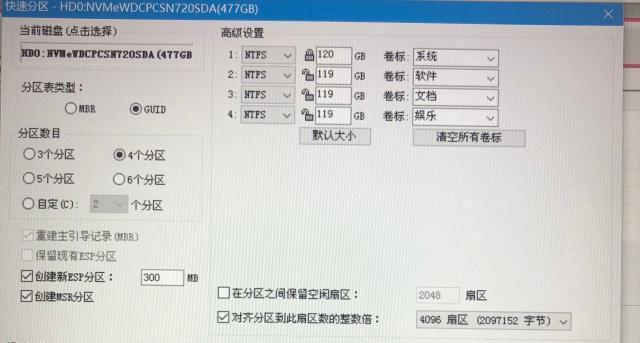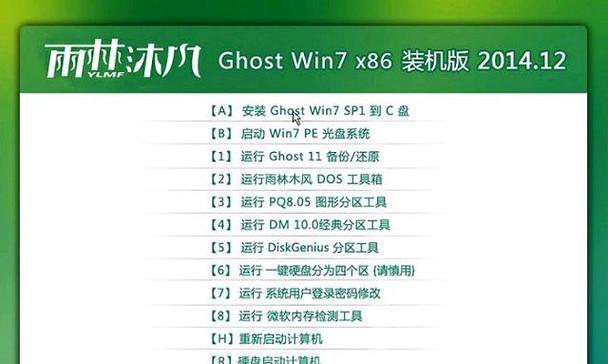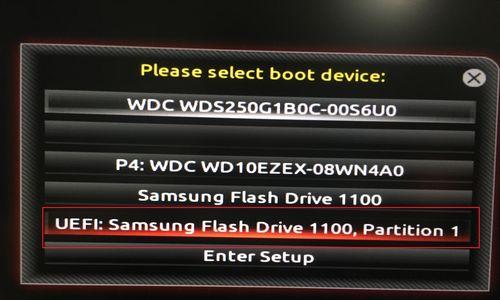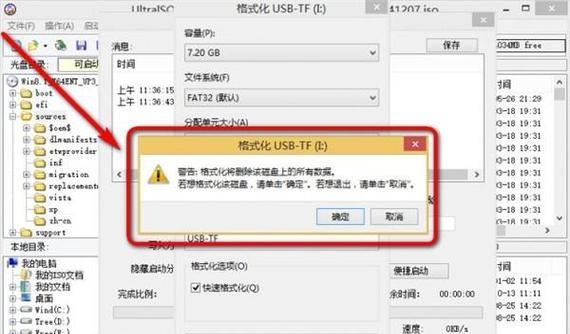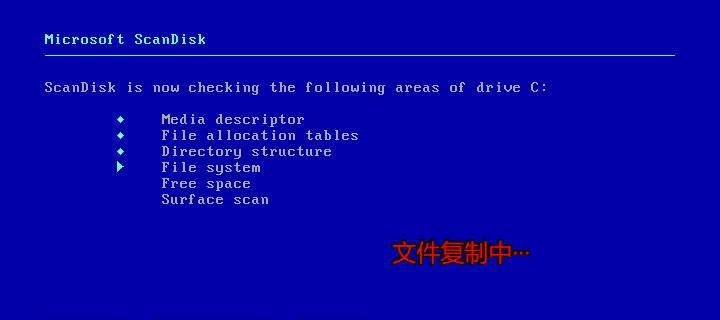在安装系统的过程中,软碟通是一款常用的工具。它可以帮助我们将操作系统镜像文件写入U盘或者光盘,并且可以通过U盘或者光盘进行系统安装。本文将详细介绍如何使用软碟通安装系统的步骤和注意事项。
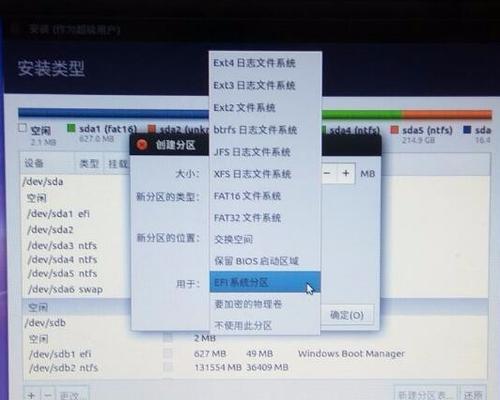
标题和
1.下载和安装软碟通

我们需要去官网或者其他可靠的下载网站下载软碟通的安装包,然后按照提示进行安装。
2.准备系统镜像文件
在安装系统之前,我们需要提前准备好对应的系统镜像文件,确保其格式正确、完整且无损坏。
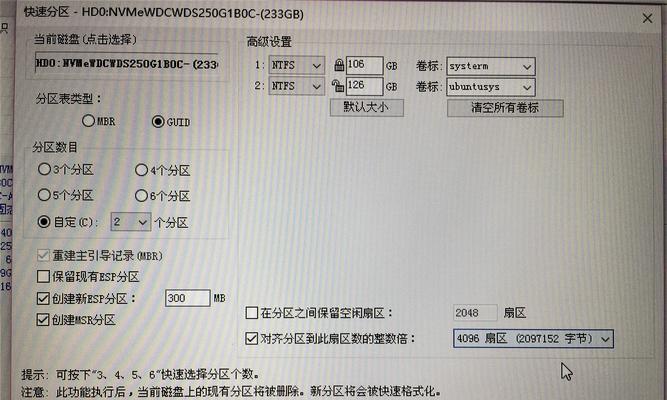
3.运行软碟通
安装完成后,在电脑桌面上可以找到软碟通的图标,双击打开软碟通。
4.选择系统镜像文件
在软碟通主界面上,点击"选择"按钮,然后浏览文件夹,找到之前准备好的系统镜像文件并选择。
5.选择目标设备
接下来,在软碟通主界面上点击"选择"按钮,选择你要将系统镜像写入的目标设备,可以是U盘或者光盘。
6.设置启动方式
在软碟通主界面上,点击"启动"选项卡,然后选择适合你的启动方式,一般是USB-HDD或者USB-ZIP。
7.格式化目标设备
在软碟通主界面上,点击"启动"选项卡下方的"启动设备格式化"按钮,然后选择"快速格式化"或者"完全格式化",注意选择后会清空目标设备上的所有数据。
8.写入系统镜像
点击软碟通主界面上的"开始"按钮,软碟通会开始将系统镜像文件写入目标设备中。
9.等待写入完成
写入过程可能需要一段时间,请耐心等待软碟通将系统镜像文件写入目标设备中。
10.完成写入
写入完成后,软碟通会提示您已成功将系统镜像文件写入目标设备中,此时可以拔出U盘或者光盘。
11.设置电脑启动方式
在安装系统之前,我们需要设置电脑的启动方式为从U盘或者光盘启动。进入电脑BIOS界面,找到启动选项,将U盘或者光盘设备设置为第一启动项。
12.重启电脑
保存设置后,重启电脑,此时电脑会从U盘或者光盘启动。
13.进入系统安装界面
等待片刻,系统会自动从U盘或者光盘中加载安装文件,进入系统安装界面。
14.按照提示安装系统
根据系统安装界面的提示,选择安装方式、分区方式和安装位置等选项,然后按照提示完成系统的安装。
15.安装完成
安装过程可能需要一段时间,请耐心等待系统安装完成。安装完成后,您就可以享受全新的操作系统了。
通过软碟通安装系统可以让我们更加方便地完成系统的安装过程。只需按照本文所述的步骤进行操作,即可轻松地将系统镜像文件写入U盘或者光盘,并且顺利进行系统的安装。希望本文对您有所帮助!
标签: #软碟通