随着技术的发展,U盘已经成为了我们日常生活中必不可少的存储设备之一。然而,由于长时间使用或者误操作等原因,我们的U盘有时候会出现各种系统故障。为了能够快速解决这些问题,我们可以利用U盘修复工具来修复U盘的系统。下面将详细介绍使用U盘修复工具修复U盘装系统的方法和步骤。
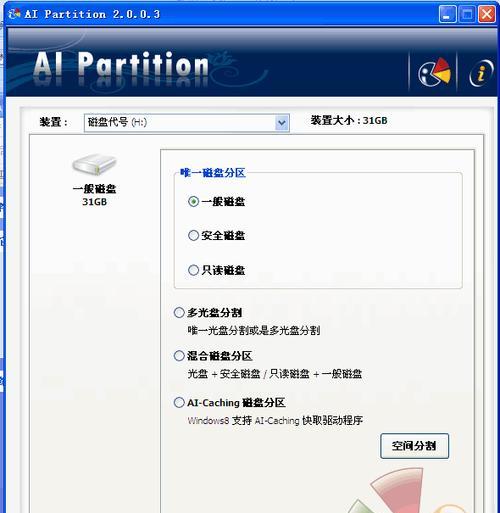
一、下载和安装修复工具
二、制作启动盘
三、设置BIOS
四、选择修复工具
五、选择修复模式
六、扫描和修复系统文件
七、等待修复完成
八、重启电脑
九、进入修复工具
十、选择修复选项
十一、执行修复命令
十二、等待修复完成
十三、重启电脑
十四、检查修复效果
十五、
第一段:下载和安装修复工具。打开浏览器,搜索并下载适合您的U盘型号和操作系统的U盘修复工具。下载完成后,双击安装程序,按照提示进行安装。
第二段:制作启动盘。将U盘插入电脑,打开修复工具,选择制作启动盘功能。然后按照提示选择U盘作为启动介质,并开始制作启动盘。

第三段:设置BIOS。重启电脑,在开机界面按下指定按键(通常是Delete键或F2键)进入BIOS设置界面。在启动选项中将U盘设置为第一启动项,保存并退出BIOS设置。
第四段:选择修复工具。重启电脑后,U盘启动界面会自动弹出,选择进入修复工具的选项。
第五段:选择修复模式。在修复工具界面,选择适合您的故障情况的修复模式,如系统修复、恢复文件等。

第六段:扫描和修复系统文件。修复工具会自动扫描并检测系统文件的错误或损坏情况,然后进行修复操作。
第七段:等待修复完成。修复过程可能需要一定时间,请耐心等待直到修复操作完成。
第八段:重启电脑。修复完成后,修复工具会提示您重启电脑,点击确认后等待电脑重新启动。
第九段:进入修复工具。重启后,再次进入修复工具界面。
第十段:选择修复选项。根据之前的故障情况,选择适合的修复选项,如修复引导记录、修复MBR等。
第十一段:执行修复命令。根据修复选项,输入相应的修复命令,并按照提示执行。
第十二段:等待修复完成。修复过程可能需要一定时间,请耐心等待直到修复操作完成。
第十三段:重启电脑。修复完成后,修复工具会提示您重启电脑,点击确认后等待电脑重新启动。
第十四段:检查修复效果。重启后,检查U盘是否能正常工作,并确认之前的系统故障是否得到解决。
第十五段:。通过使用U盘修复工具,我们可以快速解决U盘系统故障问题,保证U盘正常使用。但在操作过程中,需要注意选择适合的修复工具和模式,并按照提示进行操作,以免造成更严重的问题。希望本文的教程能够帮助到遇到U盘系统故障的朋友们。
标签: #修复工具

