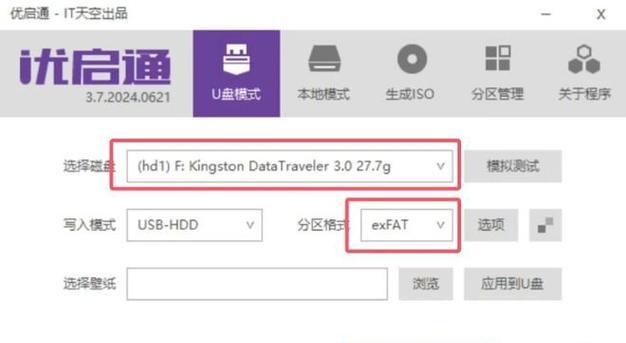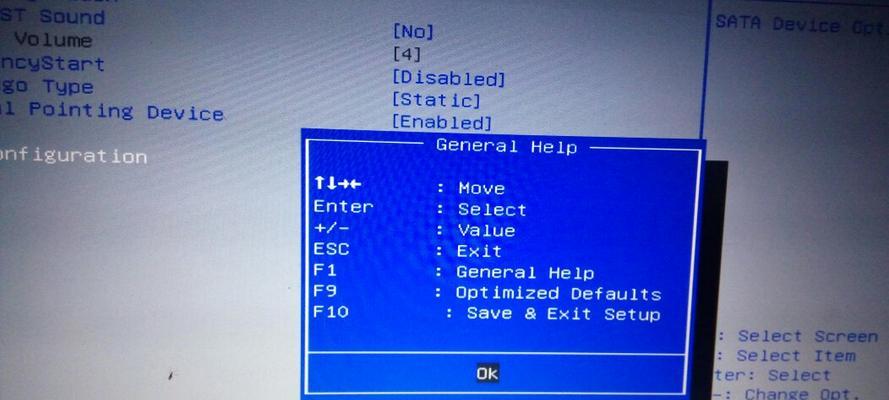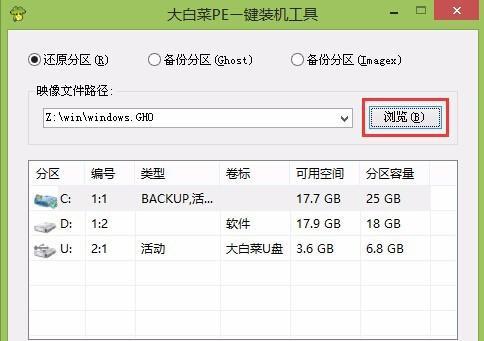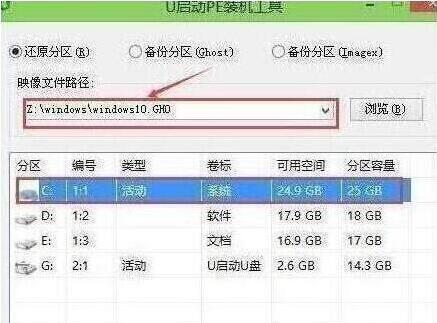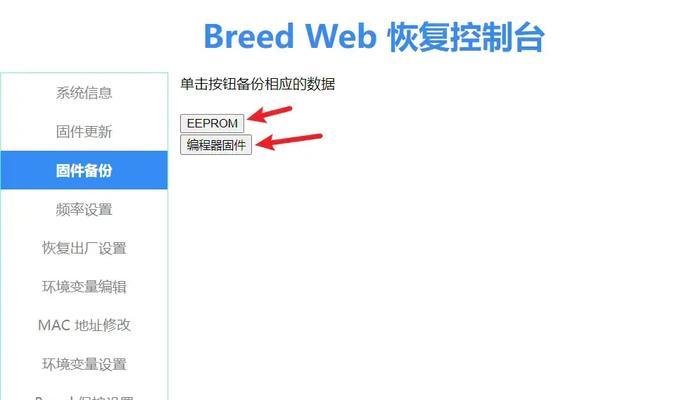在使用华硕电脑时,为了保证电脑正常运行,我们需要安装相应的驱动程序。本文将详细介绍如何在华硕电脑上安装win7驱动,以确保您的电脑能够正常运行。

确定所需驱动
1.主板驱动:主板驱动是最基础的驱动程序,确保系统正常运行。通过访问华硕官方网站,根据您的主板型号下载对应的主板驱动程序。
下载所需驱动
2.1打开华硕官方网站:在浏览器中输入华硕官方网站地址,进入官方网站。
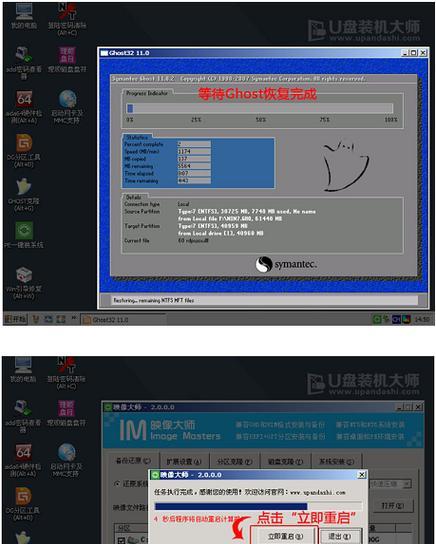
2.2选择产品型号:在官方网站上找到并选择您的产品型号。
2.3下载驱动程序:在产品型号页面上,找到并下载所需驱动程序。确保下载的是与您的操作系统兼容的版本。
备份重要文件
3.1建立备份文件夹:在您的电脑中建立一个备份文件夹,用于存放驱动程序的备份文件。
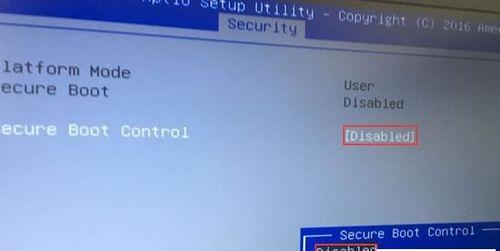
3.2备份文件:将下载好的驱动程序文件复制到备份文件夹中,以备将来使用。
安装主板驱动
4.1打开驱动安装程序:双击主板驱动程序的安装文件,启动安装程序。
4.2安装驱动程序:按照提示进行安装,务必选择正确的驱动安装选项,完成主板驱动的安装。
安装显卡驱动
5.1打开显卡驱动安装程序:双击显卡驱动程序的安装文件,启动安装程序。
5.2安装显卡驱动:按照提示进行安装,选择正确的显卡型号和操作系统版本,完成显卡驱动的安装。
安装声卡驱动
6.1打开声卡驱动安装程序:双击声卡驱动程序的安装文件,启动安装程序。
6.2安装声卡驱动:按照提示进行安装,选择正确的声卡型号和操作系统版本,完成声卡驱动的安装。
安装网卡驱动
7.1打开网卡驱动安装程序:双击网卡驱动程序的安装文件,启动安装程序。
7.2安装网卡驱动:按照提示进行安装,选择正确的网卡型号和操作系统版本,完成网卡驱动的安装。
安装其他设备驱动
8.1打开其他设备驱动安装程序:双击其他设备驱动程序的安装文件,启动安装程序。
8.2安装其他设备驱动:按照提示进行安装,选择正确的设备型号和操作系统版本,完成其他设备驱动的安装。
更新驱动程序
9.1打开设备管理器:在开始菜单中搜索"设备管理器",打开设备管理器窗口。
9.2更新驱动程序:在设备管理器中找到需要更新的设备,右键点击并选择"更新驱动程序",按照提示进行更新。
重启电脑
10.1关闭所有正在运行的程序。
10.2点击"开始菜单",选择"重新启动",等待电脑重新启动。
检查驱动安装情况
11.1打开设备管理器:在开始菜单中搜索"设备管理器",打开设备管理器窗口。
11.2检查驱动状态:在设备管理器中,查看各个设备的状态,确保所有设备均已正确安装并正常工作。
问题排查与解决
12.1驱动无法正常安装:若遇到驱动无法正常安装的情况,可以尝试下载最新的驱动程序进行安装。
12.2驱动兼容性问题:若出现驱动兼容性问题,可以尝试安装旧版本的驱动程序或联系华硕客服寻求帮助。
更新驱动程序
13.1定期检查更新:定期检查华硕官方网站是否有最新的驱动程序,及时更新以确保系统安全和性能。
13.2自动更新驱动程序:可以使用第三方驱动程序更新软件,帮助自动检测并更新华硕电脑上的驱动程序。
维护驱动程序
14.1定期备份驱动程序:建议定期将驱动程序备份到外部存储设备,以备不时之需。
14.2驱动程序清理:定期清理无用的驱动程序,以释放磁盘空间并优化系统性能。
通过本文的教程,我们了解了如何在华硕电脑上安装win7驱动。只有安装正确的驱动程序,才能保证电脑的正常运行。希望本文对您有所帮助。如有疑问,请随时咨询华硕客服。
标签: #华硕电脑