在日常使用电脑的过程中,数据的安全备份显得尤为重要。然而,许多人对于如何进行数据备份并不了解,特别是在使用Windows10操作系统时。本文将详细介绍Win10备份教程,以帮助读者轻松保护自己的数据安全。
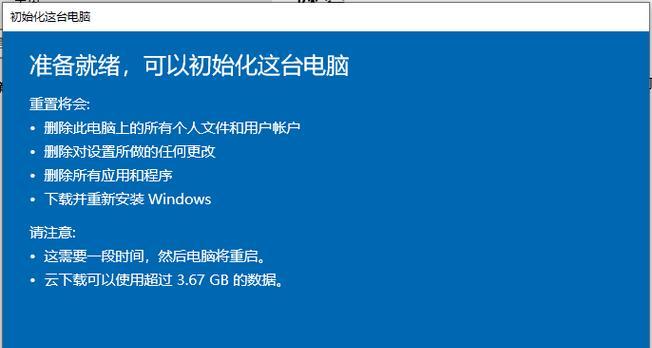
1.如何打开Win10备份工具并选择备份目标
在开始菜单中搜索“控制面板”,点击打开后,在控制面板中找到并点击“备份和恢复(Windows7)”选项,接着点击“设置备份”按钮,选择您希望将数据备份到的位置。
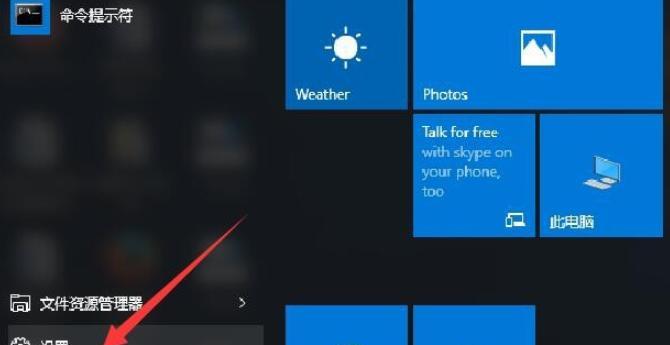
2.如何选择要备份的文件和文件夹
在“选择要备份的文件”窗口中,您可以选择备份整个计算机或仅备份特定的文件和文件夹。点击“让我选择”选项,手动选择您需要备份的文件和文件夹。
3.如何设置备份计划
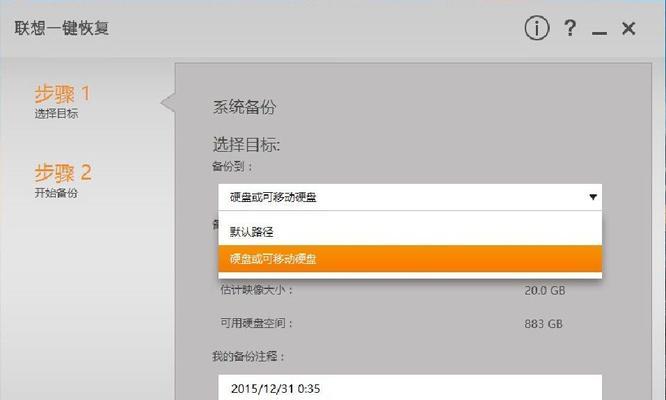
点击“下一步”后,在“备份计划”窗口中,您可以选择定期自动备份还是手动备份。如果选择定期备份,您可以设置备份的频率和时间。
4.如何选择备份的位置
在“选择保存位置”窗口中,您可以选择将备份文件保存在外部硬盘、网络驱动器或DVD光盘等位置。点击“浏览”按钮选择您希望保存备份文件的位置。
5.如何设置备份选项
在“备份设置”窗口中,您可以选择是否要为备份文件创建一个系统映像,以及是否要对备份文件进行加密和压缩等操作。
6.如何开始备份
点击“确定”后,系统将开始执行备份操作。您可以在备份过程中进行其他操作,但最好不要进行大量计算机资源占用的任务。
7.如何恢复数据
在控制面板的“备份和恢复(Windows7)”选项中,点击“恢复我的文件”按钮。接着按照向导的指示选择要恢复的文件和文件夹,并选择恢复到的位置。
8.如何创建系统映像
在控制面板的“备份和恢复(Windows7)”选项中,点击“创建一个系统映像”按钮。接着按照向导的指示选择备份位置和设置选项,然后开始创建系统映像。
9.如何设置自动备份
打开“设置”应用程序,在“更新和安全”选项中找到“备份”选项,点击进入后设置自动备份的选项,包括备份的频率和文件类型等。
10.如何备份Windows设置
在“设置”应用程序的“更新和安全”选项中,点击“恢复”选项,在“启动高级启动”下的“更多恢复选项”中选择“系统状态备份”。接着按照向导的指示进行操作即可备份Windows设置。
11.如何备份MicrosoftOffice文件
打开MicrosoftOffice应用程序,在菜单栏中选择“文件”选项,然后点击“选项”。在“保存”选项卡中,选择要备份的文件位置和设置备份频率等。
12.如何使用第三方备份软件
除了系统自带的备份工具外,您还可以选择使用第三方备份软件进行数据备份。根据您的需求选择合适的软件,按照软件提供的教程进行操作即可完成备份。
13.如何验证备份文件的完整性
在备份过程结束后,您可以选择验证备份文件的完整性,以确保备份文件没有损坏。在控制面板中找到“备份和恢复(Windows7)”选项,点击“验证备份”按钮,按照向导进行操作。
14.如何管理备份空间
如果您的备份空间不足,您可以通过删除旧的备份文件或添加更大容量的存储设备来管理备份空间。在控制面板中找到“备份和恢复(Windows7)”选项,点击“管理空间”按钮,按照向导进行操作。
15.如何定期检查备份文件
定期检查备份文件可以确保备份的完整性和可用性。定期打开备份文件所在的位置,检查文件是否存在丢失或损坏的情况,以及备份文件是否能够正常打开。
通过本文的Win10备份教程,您已经学会了如何轻松备份和恢复数据、创建系统映像、设置自动备份以及管理备份空间等操作。保护数据安全不再困扰,让我们放心地使用Windows10吧!
标签: #备份教程

