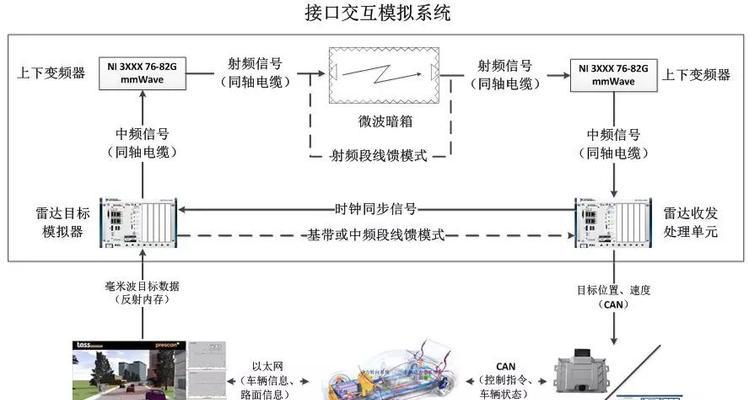在使用Win10系统的过程中,有时候我们可能会遇到安装打印机后无法正常使用的问题。这给我们的工作和生活带来了很大的不便。本文将为大家介绍一些解决Win10系统安装打印机无法使用的教程,帮助大家快速解决这一问题。
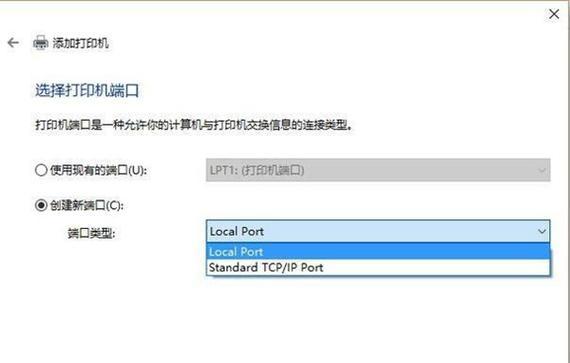
检查打印机连接状态
1.确认打印机已正确连接到计算机,并确保连接线没有松动或损坏。可以尝试重新连接打印机,或更换一条新的连接线。
2.打开设备管理器,检查打印机是否正常识别。如果打印机有叹号或问号标志,可能是驱动程序未正确安装或有其他硬件问题。
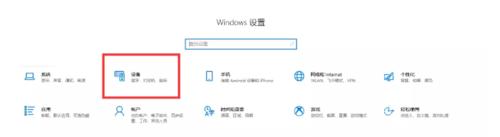
更新打印机驱动程序
1.打开设备管理器,找到打印机设备,右键点击选择“更新驱动程序”。
2.选择自动搜索更新驱动程序的选项,并等待系统自动下载并安装最新的驱动程序。
3.如果自动更新不成功,可以尝试手动下载驱动程序,然后在设备管理器中选择手动安装驱动程序。
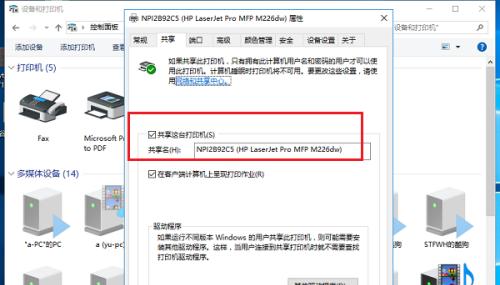
检查打印机相关服务
1.按下Win+R组合键,打开运行对话框,输入“services.msc”并回车。
2.在服务列表中找到打印机相关的服务,如PrintSpooler(打印机池)和RemoteProcedureCall(RPC)服务等。
3.确保这些服务的状态都为“运行”,如果不是,则右键点击选择“启动”。
清理打印机驱动程序残留文件
1.打开控制面板,选择“程序”或“程序和功能”,找到打印机相关的驱动程序。
2.选择相应的驱动程序,点击卸载并按照提示完成操作。
3.重启计算机后,可以使用一些第三方的卸载工具来清理残留的驱动文件。
检查打印机默认设置
1.打开控制面板,选择“设备和打印机”,找到已安装的打印机。
2.右键点击打印机图标,选择“设置为默认打印机”。
3.确保所需打印机已选为默认打印机,否则在需要使用时可能会出现无法打印的情况。
重置打印机
1.关闭计算机和打印机,并断开它们之间的连接。
2.等待一段时间后,重新连接并重新启动计算机和打印机。
3.重新安装打印机驱动程序并进行测试。
检查防火墙设置
1.打开控制面板,选择“系统和安全”,找到WindowsDefender防火墙。
2.点击“允许应用或功能通过WindowsDefender防火墙”。
3.确保打印机相关的应用程序被允许通过防火墙。
检查打印机供电及状态
1.确保打印机已经连接到电源,并处于正常的工作状态。可以检查打印机面板上的显示信息或指示灯是否正常。
2.如果打印机没有电源或显示异常,请检查电源线是否插好,或尝试更换插座。
重新安装打印机软件
1.如果以上方法都不起作用,可以尝试重新安装打印机的软件。
2.先卸载原有的打印机软件,然后重新下载并安装最新版本的打印机驱动程序。
联系厂商技术支持
1.如果以上方法都未能解决问题,可以联系打印机厂商的技术支持部门。
2.提供详细的问题描述,以及操作系统版本、打印机型号等相关信息,以便技术支持人员能够更好地帮助你解决问题。
使用系统自带的故障排除工具
1.在Win10系统中,有一些自带的故障排除工具可以帮助解决打印机问题。
2.可以尝试运行“打印机故障排除”工具,让系统自动检测并修复可能存在的问题。
检查网络连接
1.如果打印机是通过网络连接的,确保计算机和打印机在同一个局域网内,并且网络连接正常。
2.可以尝试重新连接无线网络,或者使用有线连接来测试是否能够正常打印。
更新操作系统
1.有时候打印机无法正常工作是由于操作系统的问题所致。
2.及时更新Win10系统的补丁和更新,以确保系统具有最新的功能和修复。
检查硬件故障
1.如果以上方法都没有解决问题,可能是打印机本身存在硬件故障。
2.可以尝试将打印机连接到另一台计算机上,看看是否能够正常工作。
定期维护打印机
1.保持打印机的清洁和维护,定期清理打印头、更换耗材等。
2.这样可以避免因为打印机内部积累的灰尘或问题导致打印机无法正常工作。
通过以上方法,相信大家可以解决Win10系统安装打印机无法使用的问题。如果问题仍未解决,建议联系厂商技术支持,获取更专业的帮助和指导。记住定期维护和保养打印机,能够延长打印机的使用寿命并提高工作效率。
标签: #系统