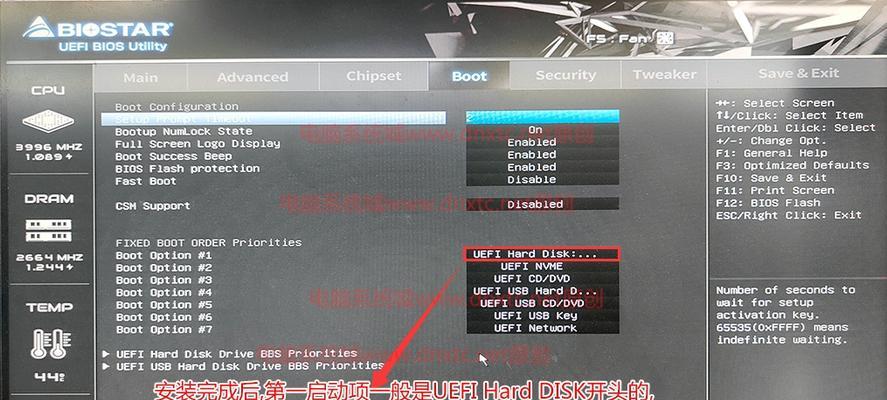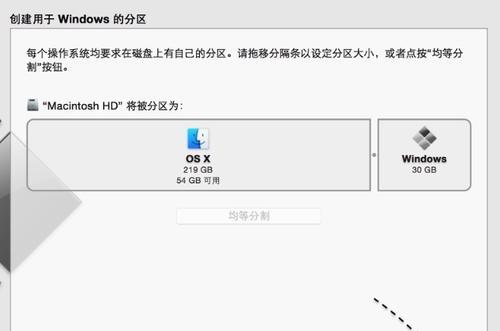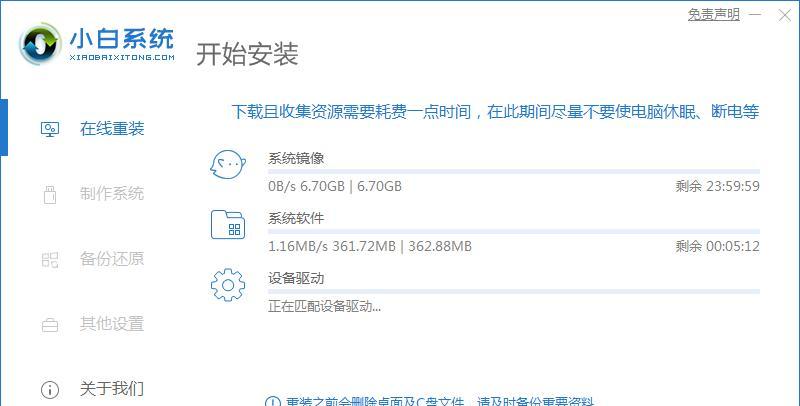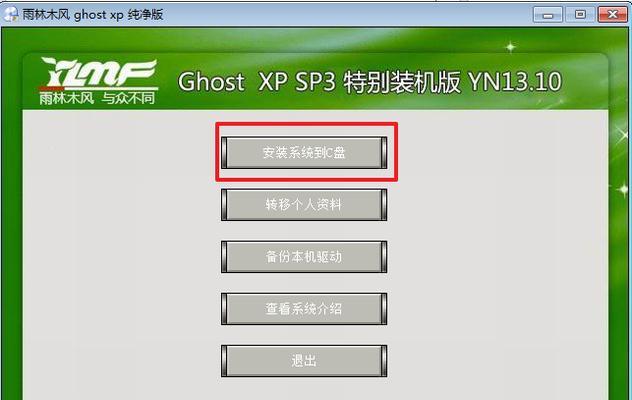随着Mac电脑在用户中的普及,有些用户可能需要在Mac系统上运行Windows操作系统。本文将详细介绍如何在MacOS上安装Windows7系统,帮助用户实现双系统切换,并提供了具体的步骤和注意事项。

1.确认硬件和软件兼容性
在开始安装之前,确认你的Mac电脑是否满足安装Windows7的要求,以及确保你已经备份了重要文件和数据。

2.下载Windows7ISO镜像文件
从Microsoft官方网站上下载合适版本的Windows7ISO镜像文件,并将其保存到Mac电脑的硬盘上。
3.创建一个启动盘

使用BootCamp助理程序创建一个Windows7启动盘,可以选择使用USB闪存驱动器或者空白光盘。
4.分割硬盘空间
使用BootCamp助理程序为Windows系统分割硬盘空间,根据个人需求确定分配的大小。
5.安装Windows7
将启动盘插入Mac电脑,并重新启动电脑。按照BootCamp助理程序的指引,选择Windows7安装选项,然后按照步骤进行安装。
6.完成Windows7安装
在安装过程中,根据提示完成Windows7的设置,包括语言、地区、用户名等信息的输入。
7.安装BootCamp驱动程序
安装Windows7完成后,重新启动电脑,在Windows系统中运行BootCamp助理程序,并安装相应的BootCamp驱动程序,以确保硬件的正常工作。
8.更新Windows7系统
在安装完BootCamp驱动程序后,打开Windows更新,更新系统和相关驱动程序,以确保系统的安全性和稳定性。
9.配置双系统启动项
在Windows7系统中运行BootCamp助理程序,选择“控制面板”-“系统和安全”-“BootCamp”,将MacOS设为默认启动系统,并设置启动磁盘时间。
10.备份和同步文件
在使用双系统之前,建议对重要文件进行备份,并使用云存储服务或其他同步工具将文件同步到两个操作系统中。
11.常见问题解决
介绍一些常见的问题和解决方案,如安装过程中出现错误、硬件不兼容等情况。
12.注意事项和使用技巧
提供一些注意事项和使用技巧,如合理分配硬盘空间、安装常用软件、设置共享文件夹等。
13.卸载Windows7系统
如果不再需要Windows7系统,可以使用BootCamp助理程序进行卸载操作,并合并硬盘空间。
14.其他操作系统选择
介绍其他适用于Mac电脑的操作系统选择,如Windows8、Windows10、Linux等。
15.安全和隐私保护
提醒用户在双系统切换时注意安全和隐私保护,如设置密码、防病毒软件等。
本文详细介绍了在MacOS下安装Windows7系统的完整教程,从准备工作到安装步骤,再到一些常见问题和注意事项都有详细说明。希望能帮助到需要在Mac电脑上运行Windows系统的用户顺利完成安装过程。
标签: #安装