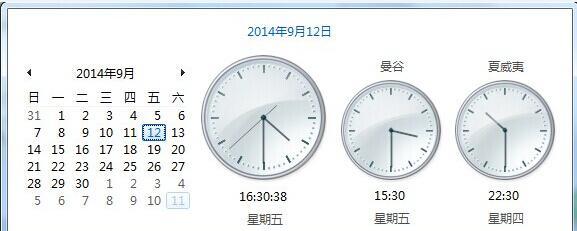在设计、摄影和广告行业中,抠图是一项非常重要的技术。通过将主体从背景中抠出并换上白底,可以让图片更加突出,增强视觉效果。而AdobePhotoshop(简称PS)作为一款强大的图像处理软件,提供了丰富的工具和功能,使得抠图变得更加简单快捷。本文将介绍使用PS进行抠图换白底的技巧与方法,帮助读者提升设计能力,并获得更好的创作效果。
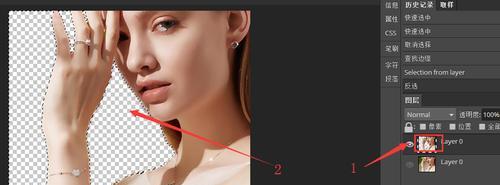
准备工作
在进行抠图之前,首先需要准备好一张待处理的图片,并确保该图片具有清晰的主体和明确的边缘。同时,为了更好地展示抠图效果,建议选择白色背景作为替换背景。
打开图片
打开PS软件后,点击顶部菜单栏的“文件”,选择“打开”,在弹出的对话框中找到待处理的图片并点击“打开”按钮,即可将图片导入到PS软件中进行后续操作。
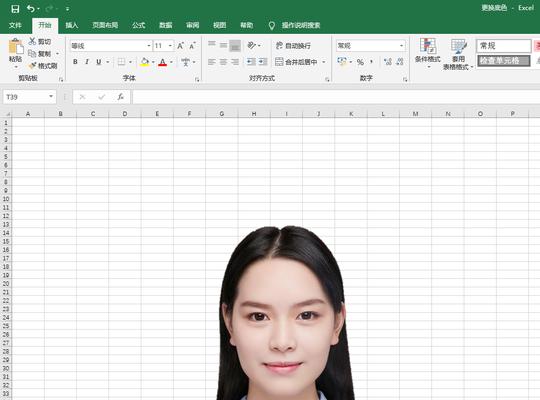
选择抠图工具
在PS的工具栏中,有许多不同的抠图工具可供选择,如“套索工具”、“快速选择工具”、“魔术棒工具”等。根据图片的特点和复杂度,选择最适合的工具来进行抠图。
使用套索工具抠图
套索工具是一种常用的抠图工具,可根据需要选择“套索工具”、“多边形套索工具”或“磁性套索工具”。通过绘制轮廓路径,将主体从背景中抠出。
使用快速选择工具抠图
快速选择工具可以根据所选区域的颜色和纹理自动检测并选择相似的区域。通过拖动快速选择工具,可快速将主体选中并抠出。

使用魔术棒工具抠图
魔术棒工具可以根据用户定义的颜色和色彩范围,自动选择相似区域。通过点击背景区域,即可将其选中并抠出。
精细调整选区
选中主体后,可能会存在一些未被选中的细微区域。这时可以使用“添加到选区”、“减少选区”、“交叉减去选区”等功能,对选区进行精确调整。
反选选区
有时候,我们需要反向选择选区,即选中背景而非主体。通过点击顶部菜单栏的“选择”,选择“反选”,即可实现选区的反向。
新建图层并填充白色
将主体抠出后,点击底部图层面板的“新建图层”按钮,在弹出的对话框中选择“透明”作为新图层的背景类型。然后选择“编辑”,点击“填充”,选择白色进行填充,即可实现白底替换。
删除原始背景
在抠出主体并完成白底替换后,可以将原始背景图层删除,以减小文件大小和提高处理效率。
保存并导出抠图结果
完成抠图换白底后,点击顶部菜单栏的“文件”,选择“保存”或“另存为”,将抠图结果保存为需要的格式,如JPEG、PNG等。
细节修饰与调整
抠图换白底只是基础操作,根据实际需要,还可以进行细节修饰和调整,如修剪边缘、增加阴影、调整色彩等,以达到更好的效果。
优化抠图结果
对于复杂的图片,抠图结果可能存在一些不完美之处。此时可以使用PS的其他工具和滤镜,进行局部修饰和优化,使抠图结果更加自然逼真。
练习与创新
抠图换白底是一项需要不断练习和掌握的技巧,只有不断尝试和创新,才能在设计中发挥更大的创作潜力。建议读者多进行实际操作,并结合自己的创意和想法,探索出个性化的抠图风格。
通过本文介绍的技巧与方法,读者可以掌握使用PS进行抠图换白底的基本步骤和注意事项。无论是为设计作品增添亮点,还是为摄影作品提升品质,都能够获得令人满意的效果。希望读者能够通过学习和实践,不断提升自己的设计能力,创造出更具吸引力和影响力的作品。
标签: #??????