控制面板是Windows操作系统中一个重要的工具,它允许用户对计算机进行各种设置和调整。然而,许多用户可能不熟悉控制面板的打开方法,导致浪费时间和精力。本文将为大家介绍三种简便的打开控制面板的方法,助您更加高效地使用计算机。
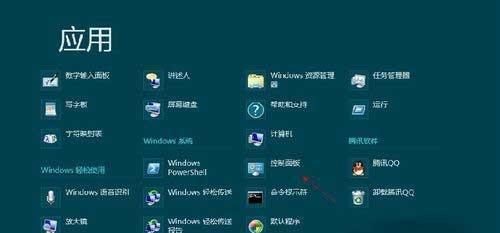
一:通过开始菜单打开控制面板
在任务栏上点击“开始”按钮,然后在开始菜单中找到“控制面板”选项,点击即可打开控制面板。这是最常见和最直接的打开控制面板的方法,适用于所有版本的Windows操作系统。
二:使用快捷键Win+X打开控制面板
如果您善用快捷键,可以通过按下Win键和X键同时打开一个快捷菜单,其中包含了各种实用工具和选项,包括控制面板。只需按下Win键和X键,然后在弹出的菜单中选择“控制面板”,即可快速打开控制面板。
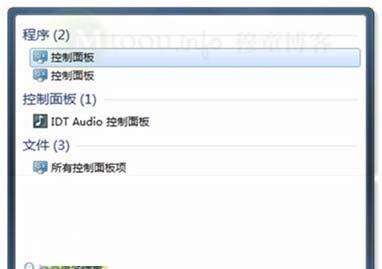
三:使用运行对话框打开控制面板
运行对话框是Windows操作系统中一个强大的工具,它可以让用户直接运行某些特定的命令和程序。通过按下Win键和R键,打开运行对话框后,输入“control”并按下回车键,即可快速打开控制面板。
四:通过桌面快捷方式打开控制面板
如果您经常使用控制面板,可以在桌面上创建一个快捷方式,以便更快捷地打开控制面板。只需右击桌面空白处,选择“新建”>“快捷方式”,然后在弹出的对话框中输入“control”,点击“下一步”并按照提示完成创建即可。
五:通过文件资源管理器打开控制面板
除了上述方法外,您还可以通过文件资源管理器来访问控制面板。只需打开文件资源管理器,然后在地址栏中输入“ControlPanel”并按下回车键,即可直接进入控制面板界面。
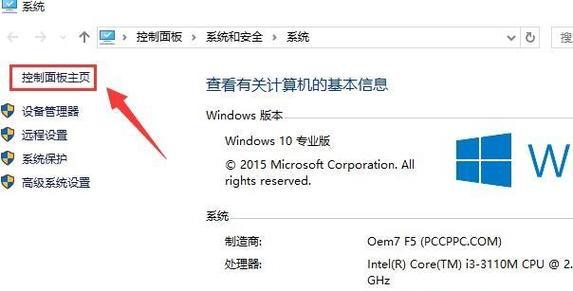
六:通过搜索功能找到控制面板
Windows操作系统提供了强大的搜索功能,您可以在任务栏的搜索框中直接输入“控制面板”,然后点击搜索结果中的“控制面板”选项,即可打开控制面板。
七:使用WindowsPowerShell打开控制面板
对于熟悉命令行的用户来说,可以通过打开WindowsPowerShell并输入“control”来快速访问控制面板。
八:通过系统托盘图标打开控制面板
有些版本的Windows操作系统在系统托盘中提供了一个控制面板的图标,您只需点击该图标即可快速打开控制面板。
九:使用第三方软件打开控制面板
如果您喜欢尝试一些新的工具和软件,可以搜索并下载一些第三方软件来打开控制面板。这些软件通常提供更多的定制选项和功能,帮助您更加高效地管理控制面板。
十:通过注册表编辑器打开控制面板
对于高级用户来说,还可以通过编辑注册表来打开控制面板。这种方法需要谨慎操作,并且只建议给有经验的用户使用。
十一:通过命令提示符打开控制面板
如果您善用命令提示符,可以通过输入“control”命令来打开控制面板。只需打开命令提示符窗口,输入“control”并按下回车键,即可快速访问控制面板。
十二:通过开始菜单的快速访问打开控制面板
在开始菜单中,可以将控制面板添加到快速访问列表中,以便更方便地打开控制面板。只需右击控制面板,在弹出菜单中选择“固定到任务栏”或“固定到开始屏幕”,即可将控制面板添加到快速访问列表中。
十三:通过桌面小工具打开控制面板
某些Windows操作系统提供了桌面小工具功能,您可以在桌面上添加一个控制面板的小工具,以便更快捷地打开控制面板。
十四:通过系统设置中的链接打开控制面板
有些版本的Windows操作系统在系统设置中提供了一个链接,直接跳转到控制面板。只需打开系统设置,找到相应的链接,点击即可进入控制面板界面。
十五:
本文介绍了15种打开控制面板的方法,包括通过开始菜单、快捷键、运行对话框、桌面快捷方式、文件资源管理器、搜索功能、WindowsPowerShell、系统托盘图标、第三方软件、注册表编辑器、命令提示符、开始菜单的快速访问、桌面小工具和系统设置中的链接。无论您是普通用户还是高级用户,都可以根据自己的需求选择适合的方法来打开控制面板,提高工作效率。
标签: #控制面板方法

