Excel是一款广泛应用于办公工作的电子表格软件,它提供了丰富的功能和工具来帮助用户处理和分析数据。其中,合并单元格是一项常用的操作,可以将相邻的多个单元格合并为一个大的单元格,便于查看和编辑。本文将介绍如何设置Excel的合并单元格快捷键,以提高工作效率。
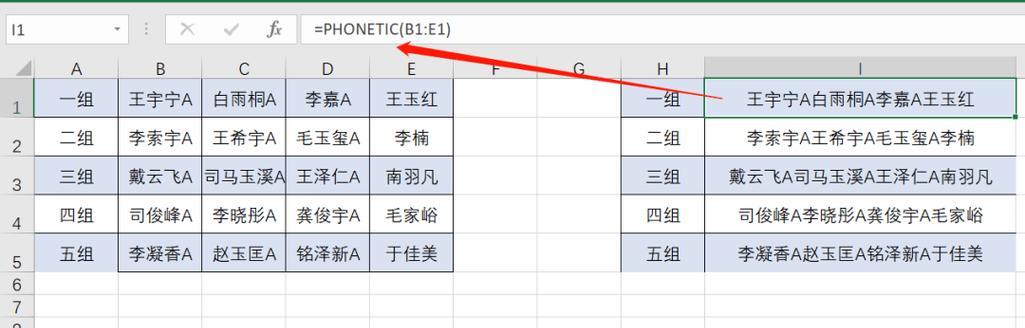
了解快捷键的重要性
在日常办公中,频繁使用合并单元格功能可能会导致操作繁琐、耗费时间。通过设置合并单元格的快捷键,可以大大提高工作效率,简化操作步骤。
快捷键设置的操作步骤
打开Excel软件,点击左上角的“文件”选项,然后选择“选项”菜单。接着,在弹出的对话框中找到“自定义快捷键”选项,并点击进入设置界面。
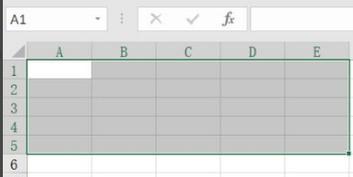
查找合并单元格功能
在快捷键设置界面的“命令”栏中,选择“所有命令”选项。通过滚动或输入关键字的方式找到“合并单元格”功能。
设置合并单元格的快捷键
在“新快捷键”栏中,按下需要设置的快捷键组合,比如Ctrl+M。接着,在“当前键”栏中会显示当前该快捷键所绑定的功能,如有冲突可进行调整。
保存快捷键设置
设置完成后,点击“确定”按钮保存修改。此时,Excel的合并单元格功能就已经与所设置的快捷键绑定在一起了。
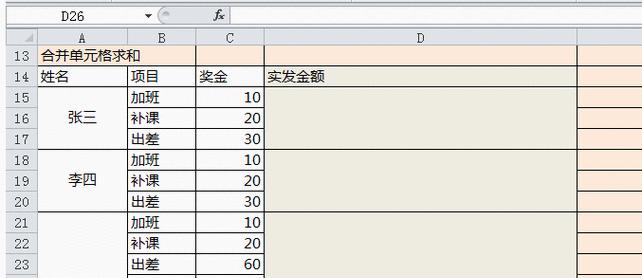
使用合并单元格快捷键
接下来,无论你处于Excel表格的任何位置,只需按下所设定的快捷键组合(如Ctrl+M),即可快速将选定的单元格合并为一个。
注意事项
在使用合并单元格快捷键时,需要注意不要滥用该功能。合并单元格可能会影响数据的计算和排序,所以在操作前,要确保已经理解并评估了合并对数据分析的影响。
其他常用快捷键设置
除了合并单元格的快捷键,Excel还提供了许多其他功能的快捷键设置,如复制、粘贴、插入行列等。可以根据个人需要,进一步优化工作效率。
了解更多快捷键设置
若想了解更多Excel快捷键的设置方法和技巧,可以查阅相关的教程资料,或者在互联网上搜索相关资源,以进一步提升自己的办公技能。
通过设置Excel合并单元格的快捷键,我们可以简化操作步骤,提高工作效率。合理利用快捷键设置功能,能够更好地应对大量数据处理和分析的需求。
在使用Excel处理数据时,熟练掌握合并单元格功能并设置相应的快捷键,可以帮助我们更高效地完成工作。通过本文所介绍的步骤和注意事项,相信读者可以轻松掌握这一技巧,并将其运用于实际工作中,提升工作效率。
标签: #合并单元格

