在日常的工作和学习中,我们经常需要使用Word来编辑和排版文档。而在处理文本时,如何让文字在页面中垂直居中对齐是一个常见的需求。本文将介绍如何在Word中实现文本的垂直居中对齐,帮助读者更好地掌握这一技巧。
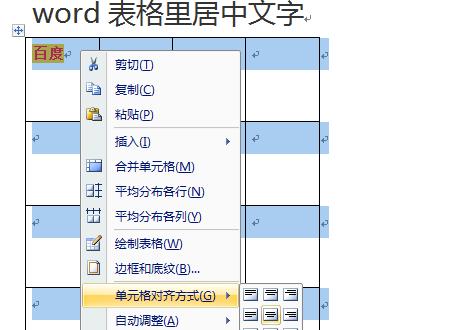
1.使用格式化功能进行垂直居中对齐:打开Word文档后,选择要垂直居中对齐的文本,点击“布局”选项卡,找到“”区域,在“垂直对齐”下拉菜单中选择“居中”即可实现垂直居中对齐。
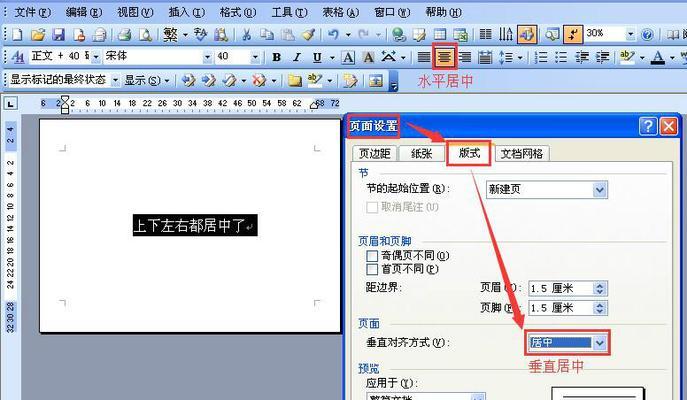
2.使用表格进行文本垂直居中对齐:如果需要对齐的文本内容较多,可以使用表格来实现垂直居中对齐。在Word文档中插入表格,选择需要垂直居中对齐的单元格,然后点击“布局”选项卡中的“对齐方式”,选择“垂直居中”即可。
3.使用文本框来实现文本垂直居中对齐:在需要垂直居中对齐的位置插入文本框,在文本框中输入或粘贴文本内容。选中文本框,点击“格式”选项卡,找到“文本框样式”区域,选择“垂直对齐”选项,选择“居中”即可实现垂直居中对齐。
4.使用首行缩进来实现垂直居中对齐:选中需要垂直居中对齐的文本,点击“”选项卡,找到“缩进和间距”区域,将“首行缩进”设置为一个较大的值,同时将“行距”设置为适当的数值,以实现垂直居中对齐的效果。
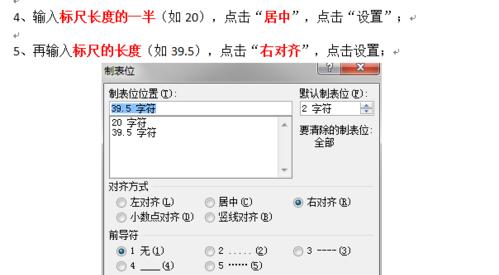
5.使用绝对定位来实现文本的垂直居中对齐:选中需要垂直居中对齐的文本内容,点击鼠标右键,在弹出的菜单中选择“字体”,切换到“布局”选项卡,在“位置”区域选择“绝对”并设置相应的垂直位置,点击“确定”即可实现垂直居中对齐。
6.使用插入形状来实现文本垂直居中对齐:在Word文档中插入一个形状,选择需要垂直居中对齐的文本,将其复制粘贴到形状中,然后调整形状的大小和位置,使文本垂直居中对齐。
7.使用行距调整来实现文本的垂直居中对齐:选中需要垂直居中对齐的文本,点击“”选项卡,找到“行距”区域,在“多倍行距”中选择适当的倍数,以实现文本的垂直居中对齐。
8.使用页面边距来实现文本的垂直居中对齐:点击“布局”选项卡,找到“页面设置”区域,选择“页边距”,在“页面边距”选项卡中设置上下边距为相等的值,以实现文本的垂直居中对齐。
9.使用段前段后间距来实现文本的垂直居中对齐:选中需要垂直居中对齐的文本,点击“”选项卡,找到“缩进和间距”区域,在“段前”和“段后”中设置相等的值,以实现文本的垂直居中对齐。
10.使用自动换行来实现文本的垂直居中对齐:选中需要垂直居中对齐的文本,点击鼠标右键,在弹出的菜单中选择“字体”,切换到“高级”选项卡,在“换行”区域选择“自动换行”,以实现文本的垂直居中对齐。
11.使用页眉和页脚来实现文本的垂直居中对齐:点击“插入”选项卡,找到“页眉”或“页脚”区域,选择需要垂直居中对齐的位置,输入或粘贴文本内容,然后调整垂直位置,以实现文本的垂直居中对齐。
12.使用文本方向来实现文本的垂直居中对齐:选中需要垂直居中对齐的文本,点击鼠标右键,在弹出的菜单中选择“”,切换到“文本方向”选项卡,在“方向”区域选择“竖排”,以实现文本的垂直居中对齐。
13.使用字体大小来实现文本的垂直居中对齐:选中需要垂直居中对齐的文本,点击鼠标右键,在弹出的菜单中选择“字体”,切换到“高级”选项卡,在“字号缩放”中选择“精确”并设置相应的值,以实现文本的垂直居中对齐。
14.使用编号来实现文本的垂直居中对齐:点击“开始”选项卡,找到“”区域,点击“多级列表”,选择合适的编号样式,然后点击“定义新的多级列表”设置相应的编号格式,以实现文本的垂直居中对齐。
15.使用插入空白行来实现文本的垂直居中对齐:选中需要垂直居中对齐的文本,点击鼠标右键,在弹出的菜单中选择“”,切换到“间距”选项卡,在“前后”区域选择“加入空白行”,以实现文本的垂直居中对齐。
在Word中实现文本的垂直居中对齐可以通过多种方式来完成,根据具体的需求选择合适的方法,可以使排版更加美观和规范。熟练掌握这些技巧,可以提高工作和学习效率,让文档编辑更加便捷。
标签: #??????









