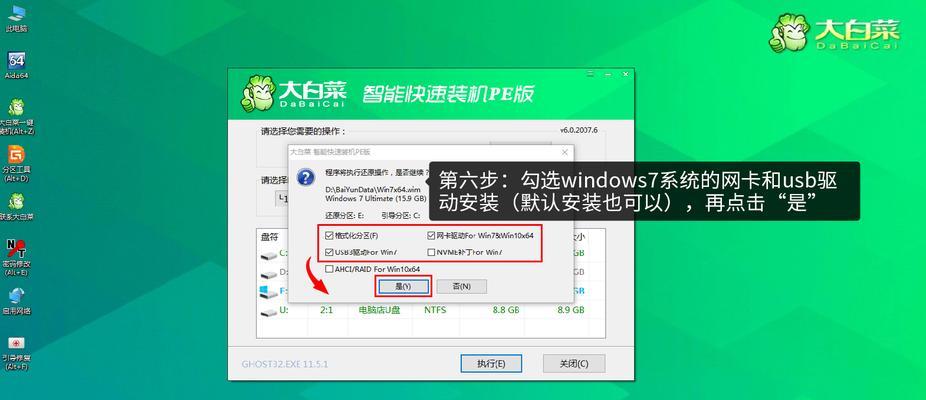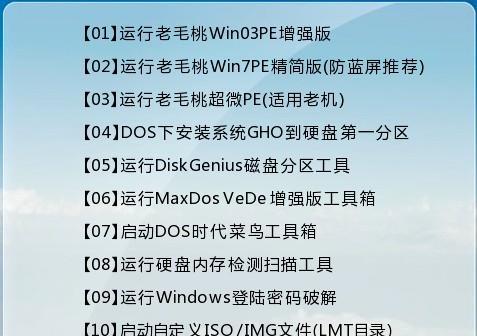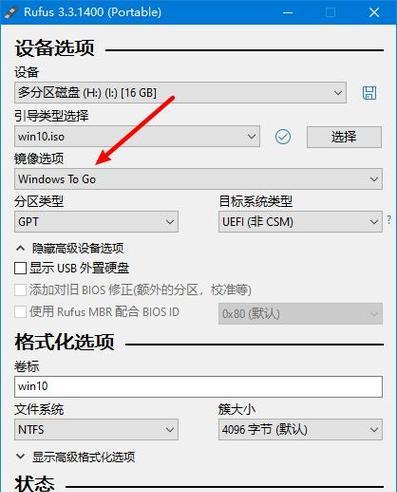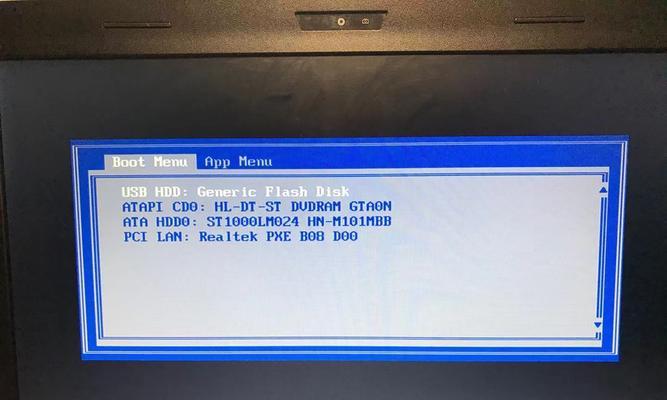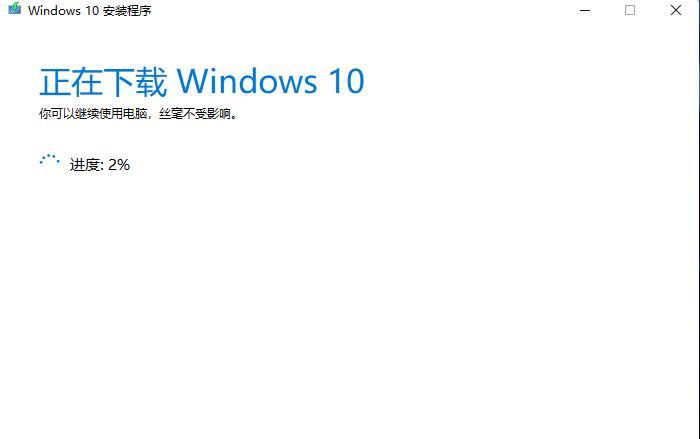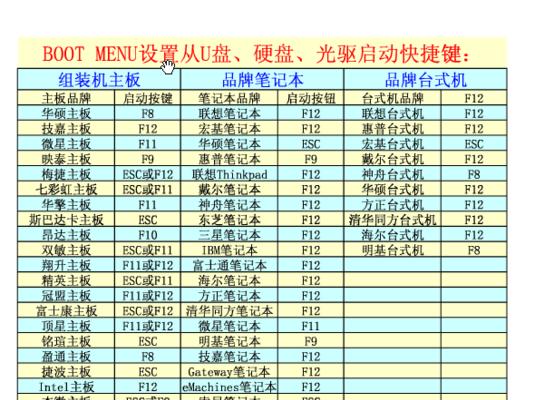随着技术的不断发展,越来越多的计算机用户选择使用USB启动盘来安装操作系统。相比传统的光盘安装方式,使用USB启动盘不仅速度更快,而且更加灵活便捷。本文将详细介绍制作和使用USB启动盘的方法,帮助读者轻松搞定系统安装。
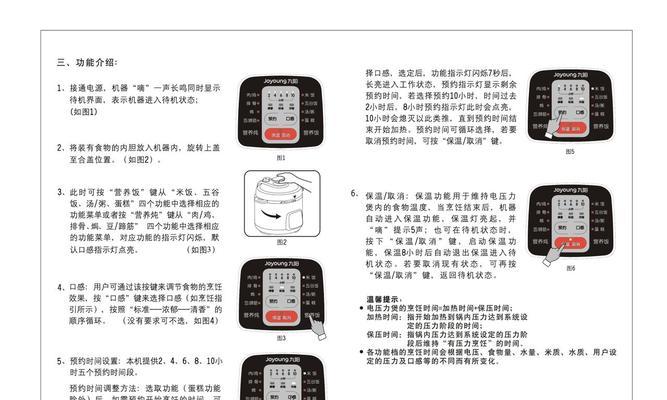
1.选择合适的USB设备
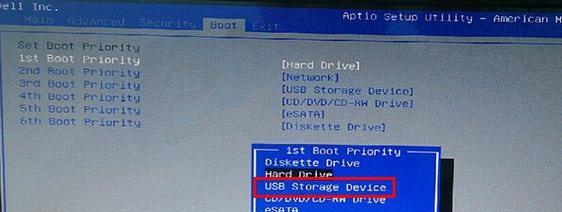
选择一个容量足够大的USB设备,推荐至少16GB以上,以确保能够存储完整的操作系统文件和安装程序。
2.下载操作系统镜像文件
在制作USB启动盘之前,需要先下载对应的操作系统镜像文件。可以从官方网站或其他可靠的来源下载到最新版本的操作系统镜像文件。
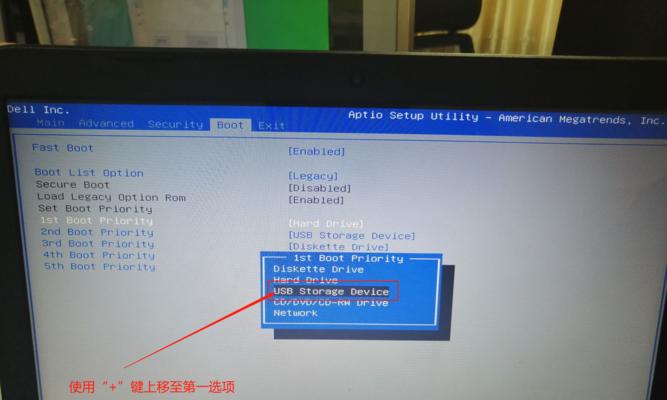
3.下载并安装USB启动盘制作工具
为了将操作系统镜像文件写入USB设备,需要使用专门的USB启动盘制作工具。常用的工具包括Rufus、UNetbootin等。选择一个适合自己的工具,并下载安装。
4.打开USB启动盘制作工具
安装完成后,打开USB启动盘制作工具。通常界面简洁明了,易于操作。
5.选择操作系统镜像文件
在制作工具的界面中,需要选择之前下载好的操作系统镜像文件。通过浏览功能找到对应的文件,并点击确定。
6.选择USB设备
在制作工具的界面中,需要选择要写入操作系统镜像文件的USB设备。确保选择正确的设备,避免误写他处。
7.格式化USB设备
在写入操作系统镜像文件之前,需要先对USB设备进行格式化。制作工具会自动识别并提供相应选项,一般推荐使用默认设置。
8.开始制作USB启动盘
确认以上设置都正确无误后,点击制作按钮开始制作USB启动盘。这个过程可能需要一些时间,耐心等待即可。
9.BIOS设置启动顺序
在安装系统之前,需要进入计算机的BIOS设置界面,并将启动顺序调整为首先从USB设备启动。具体操作方式因计算机品牌和型号而异,可参考相关说明书或向厂商咨询。
10.插入USB启动盘并重启计算机
将制作好的USB启动盘插入计算机的USB接口,然后重启计算机。此时系统将会从USB启动盘中加载操作系统。
11.按照提示安装操作系统
根据操作系统安装界面的提示,选择安装语言、安装目标和其他设置。根据个人需求进行选择,并按照指示完成操作系统的安装过程。
12.完成系统安装
等待系统安装完成后,计算机将会自动重启。此时可以拔出USB启动盘,并登录新安装的操作系统进行使用。
13.注意事项及常见问题
USB启动盘制作和使用过程中,可能会遇到一些问题,比如制作失败、无法启动等。在这一段中,我们将介绍一些常见问题及解决方法,以帮助读者更好地应对可能的困难。
14.其他用途及工具推荐
除了用于系统安装,USB启动盘还可以用于数据备份、系统修复等。在这一段中,我们将介绍其他一些常见的USB启动盘应用场景,并推荐一些相关的工具和资源。
15.
通过本文的介绍,相信读者已经掌握了制作和使用USB启动盘的方法。使用USB启动盘可以让系统安装变得简单易行,提高效率。希望本文对读者有所帮助,祝您操作顺利!
标签: #启动盘