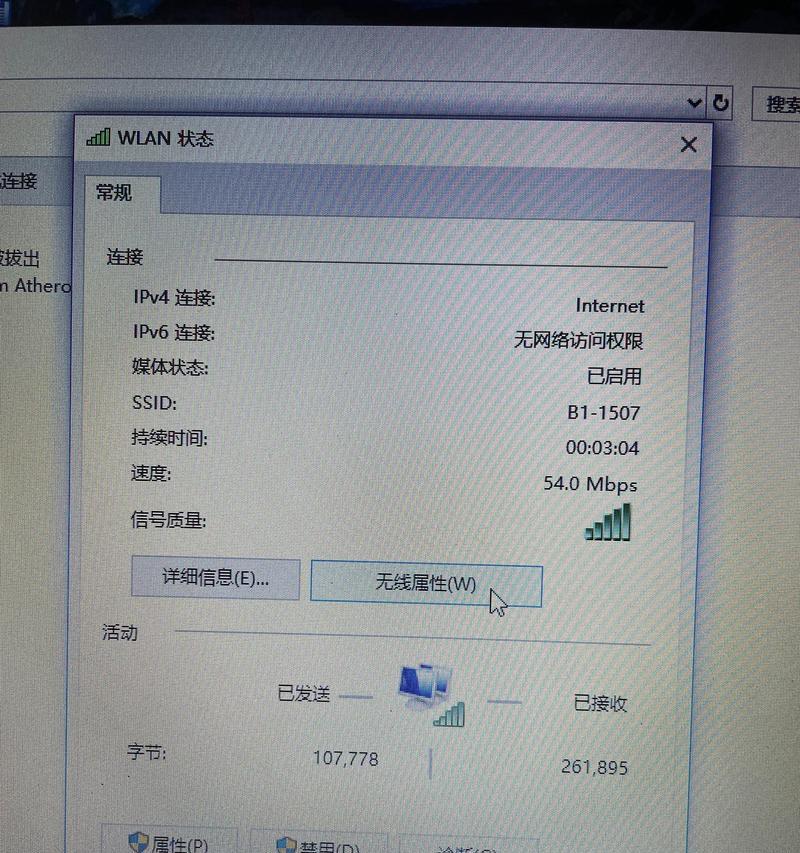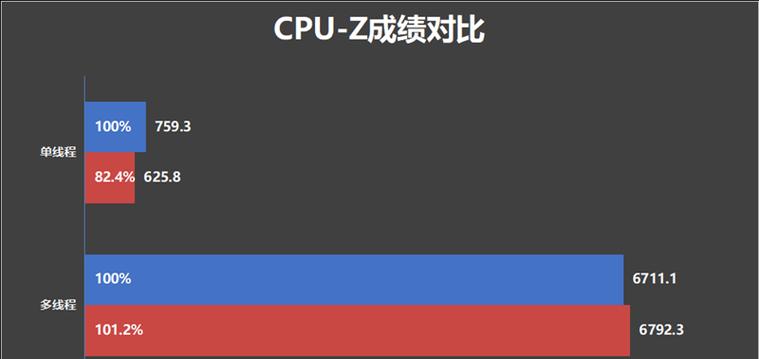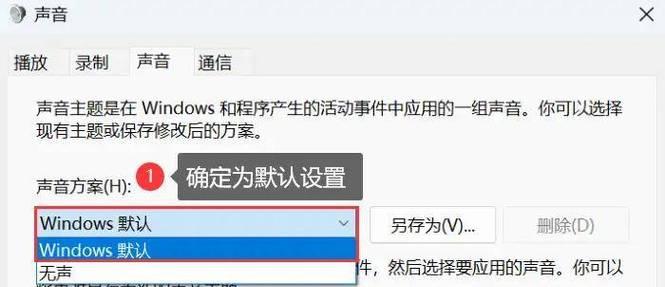在现代信息时代,我们经常需要将网页、文档等内容保存下来或与他人分享。而在笔记本电脑上截取长图成为了一项必备技巧。本文将介绍如何使用笔记本电脑截取长图的简单方法,让你轻松捕捉到完整的页面内容。

文章目录:
1.使用屏幕截图工具
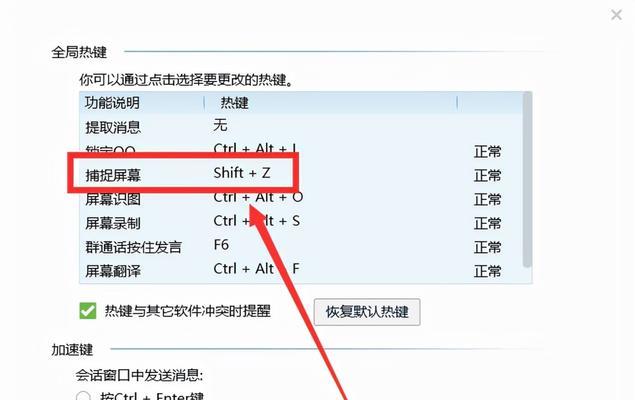
2.打开需要截图的页面
3.滚动页面至需要截图的位置
4.按下屏幕截图快捷键
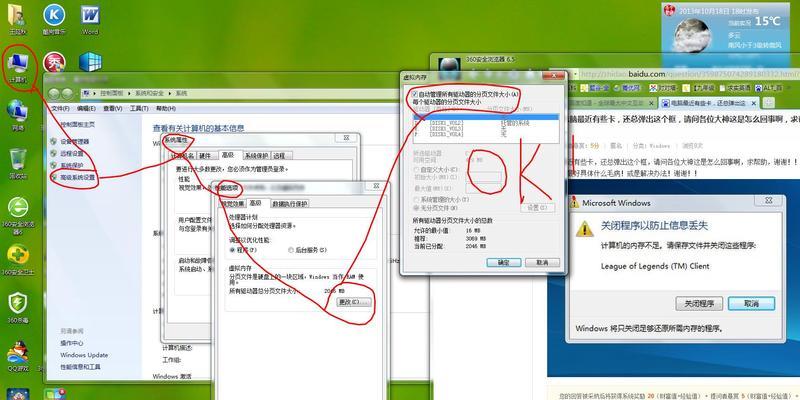
5.保存截图到剪贴板
6.使用图片编辑软件打开截图
7.裁剪截图的上方边缘
8.向下滚动页面并重复截图操作
9.将所有截图合并为一张长图
10.调整长图的尺寸和格式
11.保存长图到指定路径
12.使用云存储或分享工具传输长图
13.高级技巧:使用浏览器插件截长图
14.高级技巧:利用截图软件的滚动截屏功能
15.轻松截取长图,让分享更便捷
1.使用屏幕截图工具:在Windows操作系统中,我们可以使用自带的SnippingTool或者按下Win+Shift+S组合键来调用系统自带的截图工具。
2.打开需要截图的页面:打开你想要截取长图的网页或文档,在屏幕上显示完整的页面内容。
3.滚动页面至需要截图的位置:如果页面内容超出屏幕显示范围,需要使用鼠标或触摸板滚动页面至所需位置。
4.按下屏幕截图快捷键:按下你预先设定好的屏幕截图快捷键。在SnippingTool中,你可以选择矩形、自由形状、窗口或全屏等截图模式。
5.保存截图到剪贴板:在截取完所需内容后,截图会自动保存到剪贴板上。
6.使用图片编辑软件打开截图:打开任何一款图片编辑软件(如Paint、Photoshop等),将剪贴板中的截图粘贴到编辑窗口中。
7.裁剪截图的上方边缘:根据需要裁剪长图的上方边缘,确保截图的内容完整且没有多余的空白区域。
8.向下滚动页面并重复截图操作:继续向下滚动页面,重复前面的截图操作,直到捕捉到完整的页面内容。
9.将所有截图合并为一张长图:在图片编辑软件中,将每个截图逐一粘贴到同一张画布上,并按照页面的顺序排列。
10.调整长图的尺寸和格式:根据需要,调整长图的尺寸和格式,以适应不同的展示平台或分享渠道。
11.保存长图到指定路径:在编辑完成后,将长图保存到你想要的文件夹或目录中,方便后续查找和使用。
12.使用云存储或分享工具传输长图:如果你想与他人分享长图,可以使用云存储服务(如GoogleDrive、Dropbox等)或在线分享工具(如WeTransfer、ShareX等)上传并发送长图链接。
13.高级技巧:使用浏览器插件截长图:某些浏览器插件(如Fireshot、AwesomeScreenshot等)可以直接在浏览器中截取整个页面的长图,省去了后续的编辑步骤。
14.高级技巧:利用截图软件的滚动截屏功能:部分专业截图软件(如Snagit、FastStoneCapture等)提供了滚动截屏功能,可以自动捕捉整个页面的内容,并保存为一张长图。
15.通过以上简单易行的方法,你可以轻松地在笔记本电脑上截取长图。不再局限于屏幕大小,你可以捕捉到完整的页面内容,方便保存和分享。无论是工作中的截图需求还是个人兴趣爱好,这些技巧都能为你带来便利和效率。
标签: #笔记本电脑