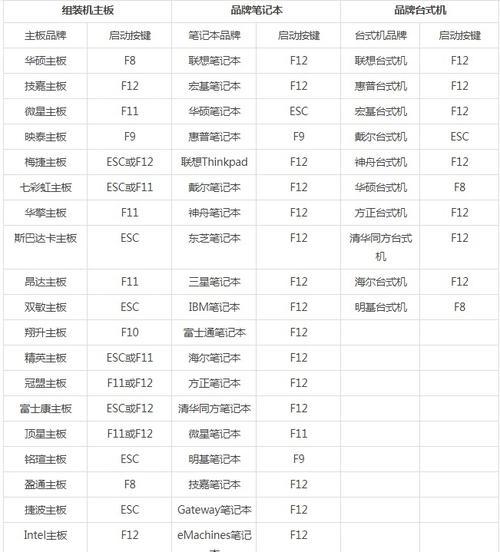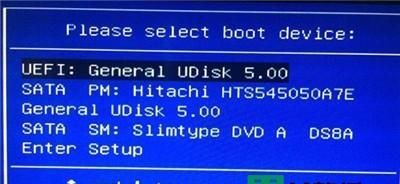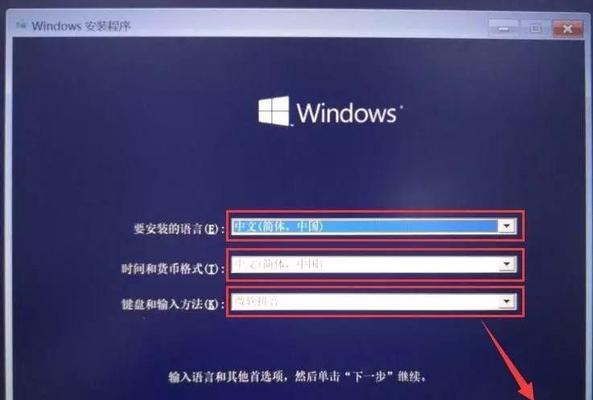随着技术的发展和计算机操作系统的更新,很多用户会遇到需要重新安装或升级系统的情况。而使用系统启动U盘安装系统是一种非常便捷和高效的方法。本文将为您提供一份详细的教程,教您如何正确地使用系统启动U盘安装系统,并介绍一些注意事项,帮助您成功完成系统安装。
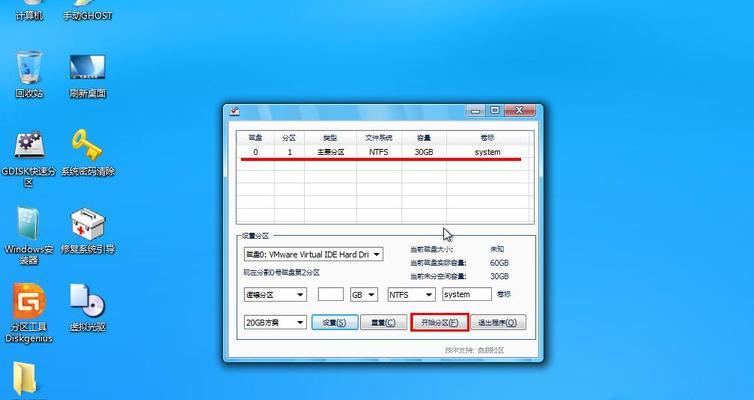
1.准备工作
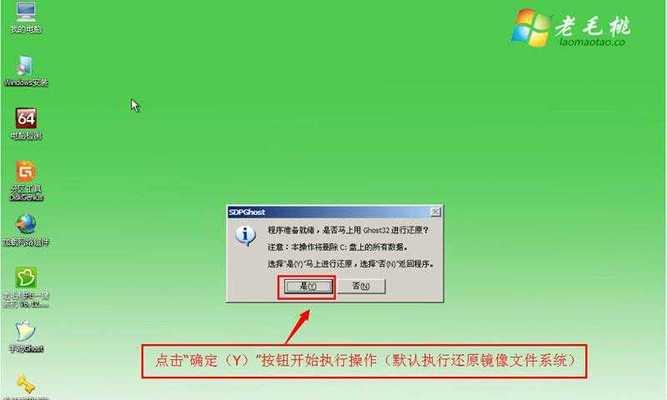
在开始使用系统启动U盘安装系统之前,我们需要准备一些必要的物品。首先是一台计算机和一根可用的U盘,确保U盘的容量足够大,通常建议使用16GB或更大容量的U盘。准备好这些物品后,我们可以开始下一步操作。
2.下载系统镜像文件
在安装系统之前,我们需要先下载对应的系统镜像文件。您可以从官方网站或其他可靠的渠道下载到最新版本的系统镜像文件。确保下载的镜像文件与您想要安装的操作系统版本相匹配。
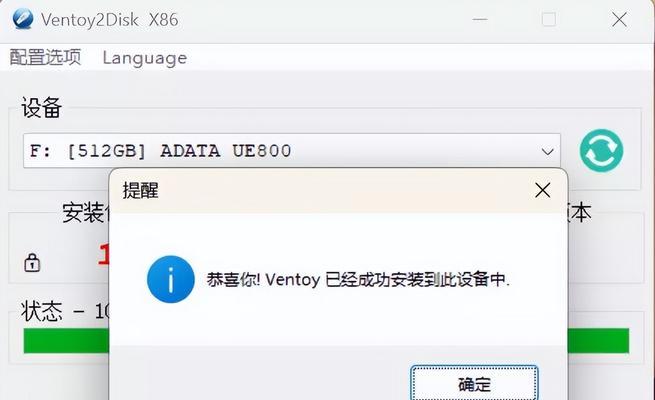
3.制作系统启动U盘
一般来说,制作系统启动U盘有两种常见的方法:使用系统自带的工具或使用第三方软件。如果您使用的是Windows操作系统,您可以使用WindowsUSB/DVD下载工具来制作系统启动U盘。如果您使用的是Mac操作系统,可以使用DiskUtility工具来制作U盘。
4.设置计算机启动顺序
在安装系统之前,我们需要确保计算机的启动顺序正确设置。通常情况下,我们需要将U盘设置为计算机的第一启动设备。这样,当您重启计算机时,系统将会从U盘启动,而不是从硬盘或其他设备。
5.插入系统启动U盘
完成上述步骤后,我们将准备好的系统启动U盘插入计算机的USB接口。确保插入正确,并确保U盘已经连接好。然后重新启动计算机,并按照屏幕上的提示进入BIOS设置或启动菜单。
6.进入BIOS设置或启动菜单
不同品牌和型号的计算机进入BIOS设置或启动菜单的方式有所不同。通常,您可以在计算机开机时按下F2、Delete、F10或F12等键进入BIOS设置或启动菜单。具体的操作方法可以参考您计算机的用户手册或官方网站。
7.选择系统启动U盘
进入BIOS设置或启动菜单后,您会看到一个列表,显示了可供选择的启动设备。在这个列表中,选择您插入的系统启动U盘,并将其设置为第一启动设备。然后保存更改并退出BIOS设置或启动菜单。
8.开始安装系统
现在,您的计算机已经设置为从系统启动U盘启动。重新启动计算机后,系统安装程序将会开始运行。按照屏幕上的提示和指示,选择安装语言、键盘布局等选项,并开始安装系统。
9.安装过程中的注意事项
在安装系统的过程中,有一些注意事项需要我们牢记。确保在安装过程中不要中断电源,以免造成数据丢失或系统崩溃。仔细阅读每个步骤的说明,并按照要求进行操作。备份重要数据,以防万一出现意外情况。
10.系统安装完成后的设置
当系统安装程序完成后,您需要进行一些基本设置来使系统正常运行。这包括设置用户名和密码、时区、网络连接等。根据您的个人需求和偏好进行设置,并确保将系统更新到最新版本。
11.问题解决与常见错误
在使用系统启动U盘安装系统的过程中,有时会遇到一些问题或错误。这些问题可能包括U盘无法被检测到、系统安装失败等。针对这些常见问题,我们需要查找相应的解决方案,并按照指引进行操作。
12.安装后的系统优化
当系统安装完成后,我们可以进一步对系统进行优化和个性化设置。这包括安装驱动程序、更新软件、调整系统设置等。根据您的需求和偏好,使系统更加高效和易用。
13.重要数据备份和恢复
在安装系统之前和安装完成后,我们都应该重视重要数据的备份。这样,即使在系统安装过程中出现意外情况或数据丢失,我们也能够轻松地恢复数据,并减少损失。
14.维护和更新系统
安装系统后,我们应该定期维护和更新系统,以确保系统的稳定性和安全性。这包括定期运行杀毒软件、清理垃圾文件、更新系统补丁等。这样可以保持系统的良好状态并提升用户体验。
15.
通过使用系统启动U盘安装系统,我们可以快速、方便地进行系统安装和升级。但在整个过程中,我们需要注意一些细节和注意事项,以确保安装过程顺利进行,并且系统能够正常运行。希望本文提供的教程和指南能够对您有所帮助,祝您安装成功!
标签: #系统启动盘