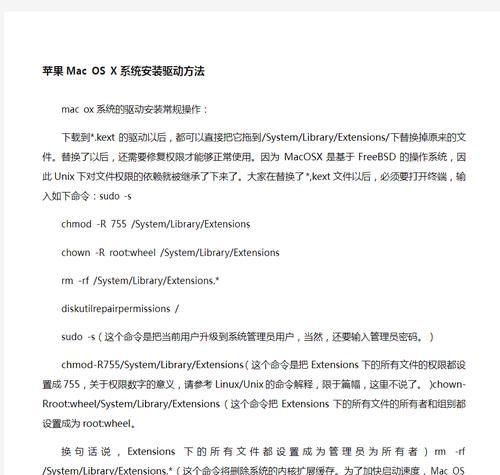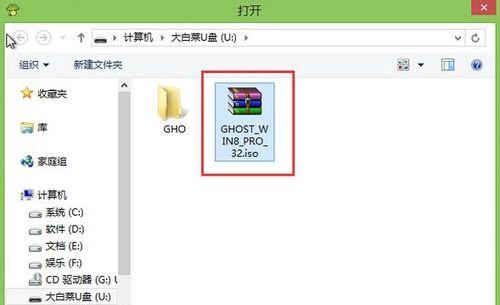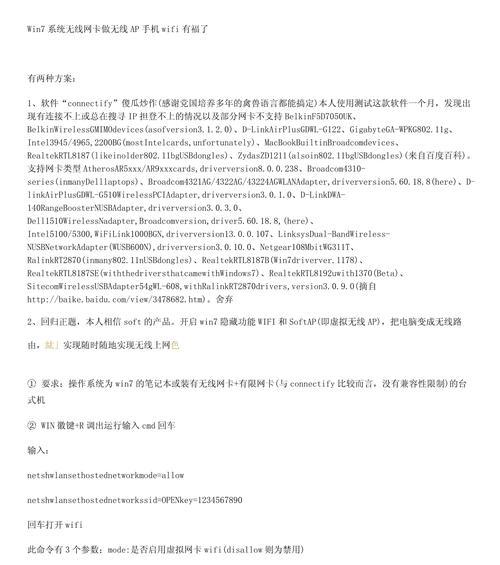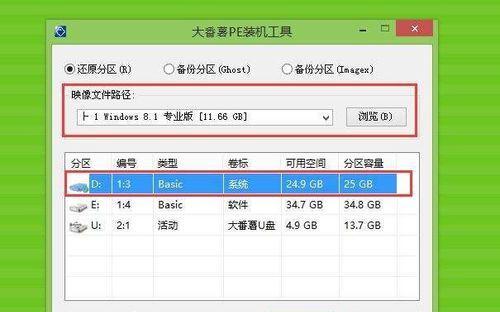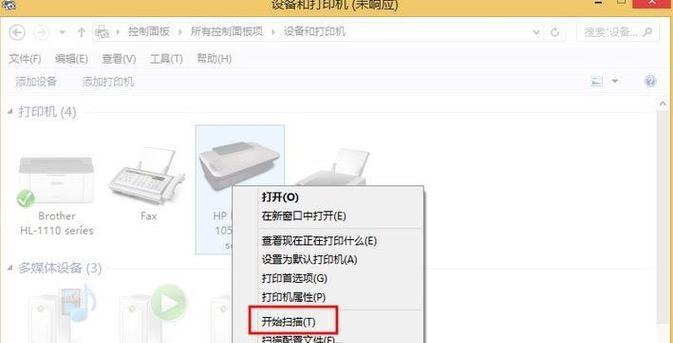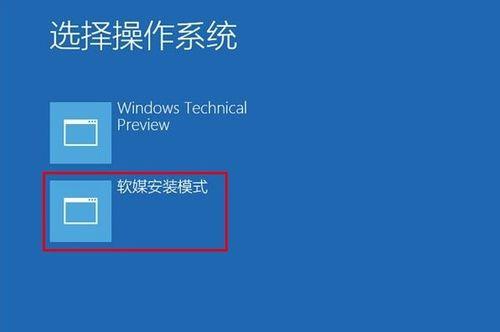作为一款历史悠久、稳定可靠的操作系统,W7U在很多用户中仍然广泛使用。然而,对于一些新手用户来说,安装W7U系统可能会有些困难。本文将详细介绍W7U系统的安装步骤,帮助用户轻松搭建稳定的操作环境。
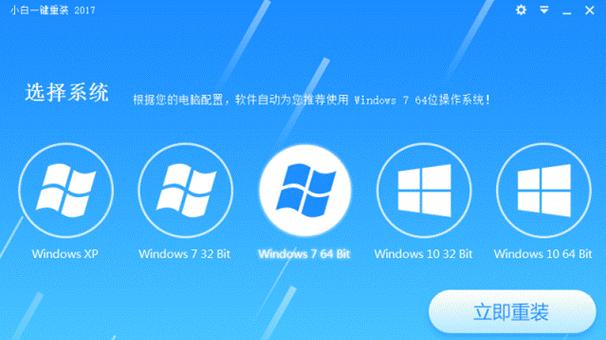
1.准备工作

在安装W7U系统之前,需要准备好一台电脑和安装光盘。电脑要求至少具备2GB的内存、20GB的硬盘空间和支持DVD光驱的硬件。
2.确认系统兼容性
在开始安装之前,确保你的电脑硬件兼容W7U系统,可以通过查看官方网站上的系统要求来确认。同时,备份重要数据是一个明智之举。
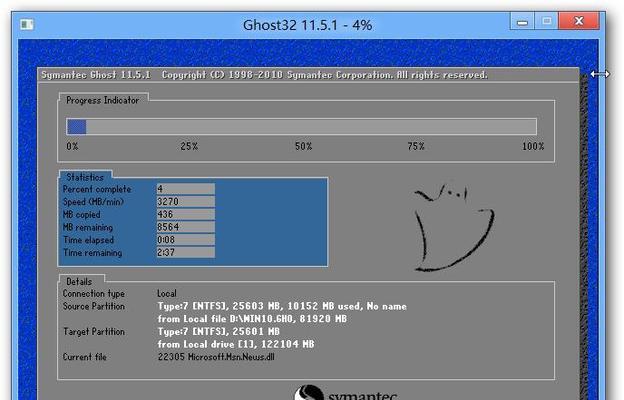
3.创建安装盘
将W7U系统光盘插入电脑,并通过光盘刻录软件创建一个启动盘,以便在安装过程中使用。
4.进入BIOS设置
重新启动电脑,在开机过程中按下相应的按键进入BIOS设置界面。根据电脑品牌和型号的不同,按键可能有所不同,通常是DEL、F2或F12。
5.设置启动优先级
在BIOS设置界面中,找到“Boot”或“启动”选项,将光驱设备设置为启动优先级第一位,以确保从光盘启动。
6.保存设置并重启电脑
在BIOS设置完成后,保存设置并重启电脑。此时电脑将从W7U系统光盘启动。
7.开始安装
当电脑启动并加载光盘中的安装文件时,会出现一个安装界面。点击“安装”按钮开始安装过程。
8.接受许可协议
阅读并接受W7U系统的许可协议。仔细阅读协议内容是十分重要的,确保你了解其中的条款和条件。
9.选择安装类型
在安装类型选择界面上,选择“自定义(高级)”选项,以便进行更详细的安装配置。
10.分区硬盘
在分区硬盘界面上,可以对硬盘进行分区和格式化操作。选择适当的分区方式,并按照引导进行相关设置。
11.安装过程
接下来,系统将开始自动安装,过程中会进行文件的拷贝、设置和配置。
12.配置设置
在安装完成后,系统会要求进行一些基本的配置设置,例如时区、网络连接等。根据个人需要进行相应的设置。
13.安装驱动程序
完成基本设置后,安装W7U系统所需的硬件驱动程序。可以通过光盘、官方网站或驱动程序管理软件进行安装。
14.安装软件更新
为了确保系统的安全和稳定,及时安装WindowsUpdate中的软件更新非常重要。让系统保持最新状态能够提升性能和功能。
15.安装完成
根据系统提示重启电脑,并享受全新的W7U操作环境。记得恢复之前备份的数据,开始高效工作吧!
本文以W7U系统安装教程为主题,详细介绍了安装准备、系统兼容性确认、创建安装盘、进入BIOS设置、设置启动优先级、保存设置并重启电脑、开始安装、接受许可协议、选择安装类型、分区硬盘、安装过程、配置设置、安装驱动程序、安装软件更新以及安装完成等15个步骤,帮助用户轻松搭建稳定的W7U操作环境,提升工作效率。如果你也想体验W7U系统的稳定和便捷,不妨按照本文教程一步步操作。
标签: #系统安装教程