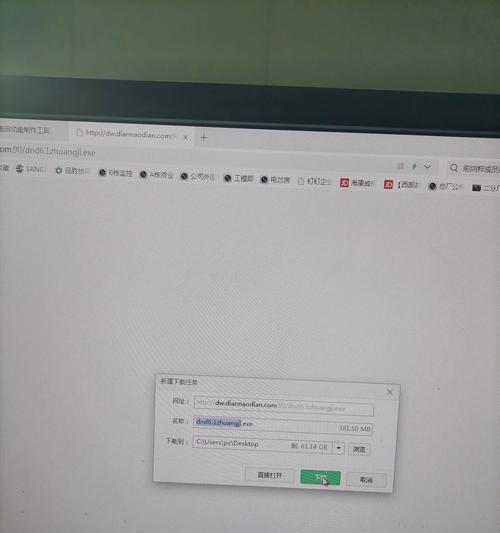在日常使用电脑的过程中,我们经常需要重新安装系统。而安装Win7系统通常需要使用光盘或者制作启动U盘来完成,但这些方法对于一些没有光驱或没有制作启动U盘的用户来说,会增加许多麻烦。幸运的是,现在有了U盘大师这个强大的工具,它可以帮助我们轻松安装Win7系统,让整个过程更加简单和高效。
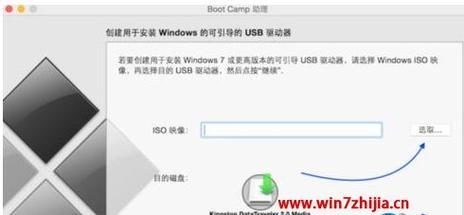
获取并安装U盘大师
我们需要在官方网站下载U盘大师的安装程序,然后双击运行该程序。接下来,按照提示进行简单的安装步骤即可完成安装。
准备一个空白U盘
在安装Win7系统之前,我们需要确保已准备好一个容量足够的空白U盘。建议使用容量大于8GB的U盘,以便存储Win7系统安装文件。

打开U盘大师并选择“系统安装”
打开安装好的U盘大师程序后,我们可以看到主界面上有多个选项。这里我们需要选择“系统安装”选项,以开始安装Win7系统的过程。
选择Win7系统镜像文件
在进入系统安装界面后,我们需要选择一个Win7系统镜像文件。这个文件可以是从官方网站下载的ISO镜像文件,也可以是已经制作好的光盘镜像文件。
选择U盘作为安装介质
接下来,我们需要选择将Win7系统安装到哪个介质上。在这里,我们选择U盘作为安装介质,确保U盘已正确连接到电脑。
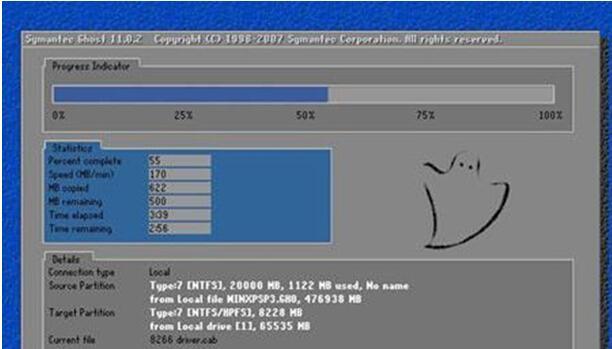
格式化U盘并开始制作
在选择好安装介质后,我们需要对U盘进行格式化操作,以确保系统能够正常安装。点击“开始制作”按钮,U盘大师将自动开始制作Win7系统安装盘。
等待制作完成
制作过程可能需要一些时间,在这个过程中我们需要耐心等待。同时,确保电脑保持连接状态和电源充足,以免造成制作失败。
设置电脑启动顺序
制作完成后,我们需要重新启动电脑并进入BIOS设置界面。在BIOS设置界面中,我们需要将U盘设置为启动顺序的第一选项,以确保电脑能够从U盘启动。
重启电脑并开始安装
在完成启动顺序设置后,保存并退出BIOS设置界面,电脑将重新启动。这时,系统将会从U盘启动,进入Win7系统安装界面,我们可以按照提示进行安装操作。
选择安装方式和分区
在进入Win7系统安装界面后,我们需要选择安装方式和分区。这里我们可以选择快速安装或者自定义安装,根据自己的需求进行选择。
等待系统安装
在选择好安装方式和分区后,点击“下一步”按钮,系统将开始进行安装。这个过程可能需要一些时间,请耐心等待。
系统设置和用户名密码
在系统安装完成后,我们需要进行一些基本的设置,如选择时区、输入用户名和密码等。这些设置可以根据个人需求进行调整。
系统初始化和驱动安装
安装完成后,系统将会进行初始化操作,并自动安装一些必要的驱动程序。在这个过程中,我们需要确保电脑保持连接状态和电源充足。
个性化设置和常用软件安装
当系统初始化和驱动安装完成后,我们可以进行一些个性化的设置,如桌面壁纸、系统主题等。同时,可以安装一些常用软件,以提高日常使用的便利性。
安装完成,享受Win7系统
当所有设置和软件安装都完成后,恭喜您,Win7系统已经成功安装!现在,您可以开始享受Win7带来的便利和舒适了。
通过使用U盘大师,我们可以快速而简单地安装Win7系统。只需几个简单的步骤,即可完成整个安装过程。希望本教程对您安装Win7系统有所帮助,让您的电脑使用体验更加顺畅。
标签: #盘大师