在日常办公和学习中,我们经常需要用到电脑屏幕截图来记录重要信息、分享内容或解决问题。然而,如果不熟悉快捷键技巧,操作起来可能会比较繁琐,效率也会大大降低。本文将介绍一些常用的电脑屏幕截图快捷键,帮助你更轻松地完成相关任务。
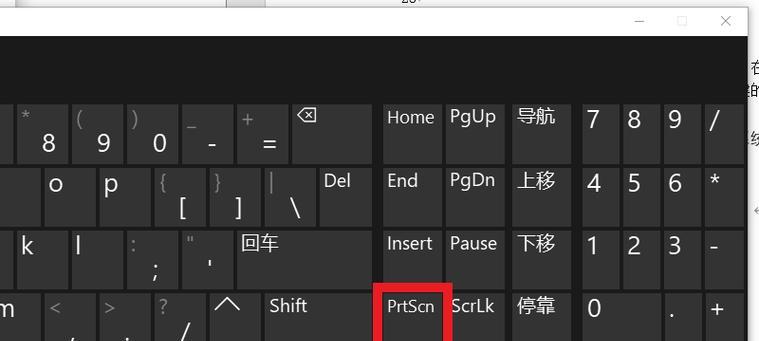
一:全屏截图的快捷键
使用快捷键Win+PrintScreen,可以直接将当前屏幕内容保存为图片文件,并存放在系统的“图片”文件夹中。
二:窗口截图的快捷键
按下快捷键Alt+PrintScreen,可以快速地截取当前窗口的内容,而不是整个屏幕。同样地,截图将会被保存在系统的“图片”文件夹。
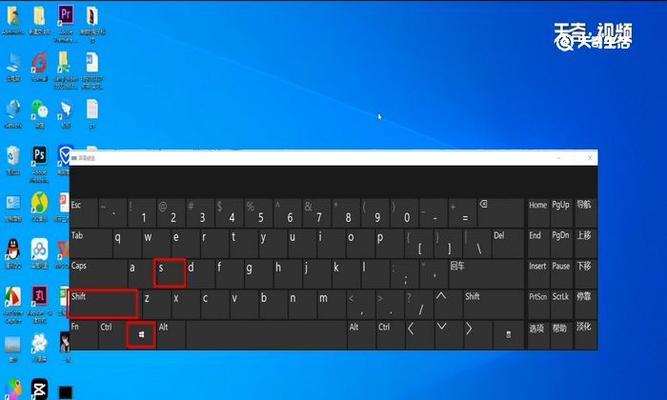
三:区域截图的快捷键
使用快捷键Win+Shift+S,可以实现自定义截取屏幕指定区域的功能。按下快捷键后,屏幕会变为灰色,用户可以点击并拖拽鼠标来选择需要截取的区域。截图将会被复制到剪贴板,之后可以通过粘贴操作来使用。
四:截图的编辑功能
快捷键Win+Shift+S不仅可以截取屏幕区域,还可以将截图直接打开在Windows自带的绘图工具中进行编辑。用户可以在绘图工具中添加文字、箭头、标记、涂鸦等,以便更好地表达自己的意图。
五:截图的快速预览和编辑
在Windows10的最新版本中,快捷键Win+PrintScreen还提供了快速预览和编辑截图的功能。按下快捷键后,屏幕会短暂闪烁一下,并将截图自动保存在系统的“图片”文件夹中。同时,在右下角的通知中心中也会有一个通知提示,用户可以点击该通知进行编辑和分享。
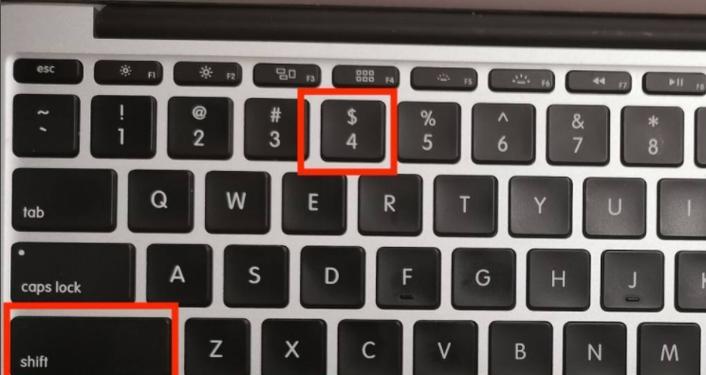
六:利用第三方软件进行高级编辑
除了系统自带的绘图工具外,还有一些第三方软件可以提供更多高级的编辑功能。例如,著名的截图软件Snagit可以进行滚动截图、视频录制、标记等操作,满足更多个性化需求。
七:利用快捷键设置截图的保存路径
通过按下快捷键Win+PrintScreen,截图将默认保存在系统的“图片”文件夹中。然而,用户也可以通过修改系统设置,将截图保存到其他目录,以方便整理和管理。
八:使用电脑截图工具进行截图
除了利用快捷键,还可以使用电脑自带的截图工具进行截图。例如,Windows系统自带了“截图和注释”工具,可以快速进行全屏或窗口截图,并进行简单的标记和编辑。
九:利用截图软件进行批量处理
对于需要大量截图的工作,使用专业的截图软件可以大大提高效率。这些软件不仅可以实现高级编辑功能,还可以进行批量截图、自动命名和保存等操作,极大地节省了时间和精力。
十:利用云存储服务进行截图共享
截图并不仅仅用于个人使用,有时候需要与他人共享。通过使用云存储服务,如GoogleDrive、Dropbox等,可以方便地将截图上传并生成共享链接,轻松分享给他人。
十一:注意保护隐私信息
在进行屏幕截图时,需要注意保护个人隐私信息。确保不要截取到包含敏感信息的内容,并在分享截图之前,仔细检查是否存在风险。
十二:解决常见问题:截图保存失败
有时候,由于系统设置或其他问题,截图保存可能会失败。这时候,可以尝试修改截图保存路径、重新启动电脑或更新系统等方式来解决问题。
十三:解决常见问题:截图显示不清晰
在一些高分辨率或特殊显示设备上,截图可能会出现模糊或失真的情况。这时候,可以尝试调整屏幕分辨率、缩放比例或使用高清截图工具等方式来解决问题。
十四:解决常见问题:截图尺寸不符需求
当需要按照特定尺寸要求来进行截图时,可以使用一些专业的截图软件,如PicPick、GIMP等,通过设置具体的尺寸来实现。
十五:
掌握电脑屏幕截图的快捷键技巧可以极大地提高工作和学习效率。通过本文介绍的快捷键和技巧,你可以快速、准确地完成各种截图操作,并根据需求进行编辑、分享和管理,轻松应对各种场景,提升自己的电脑技能。
标签: #电脑屏幕截图

