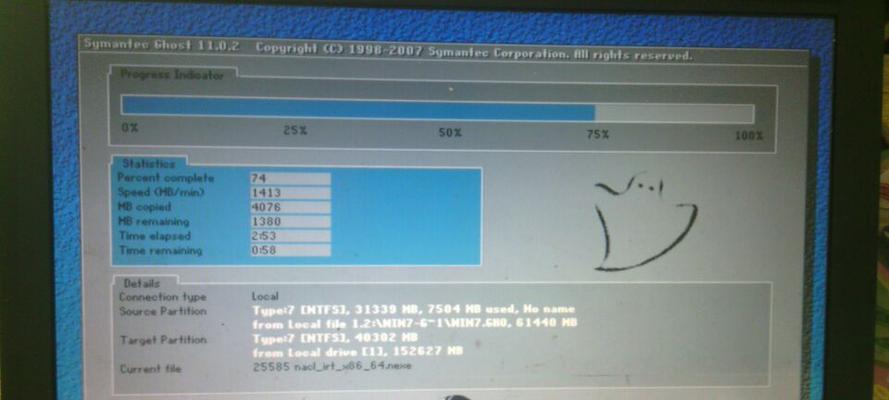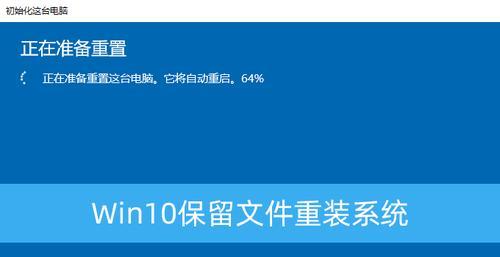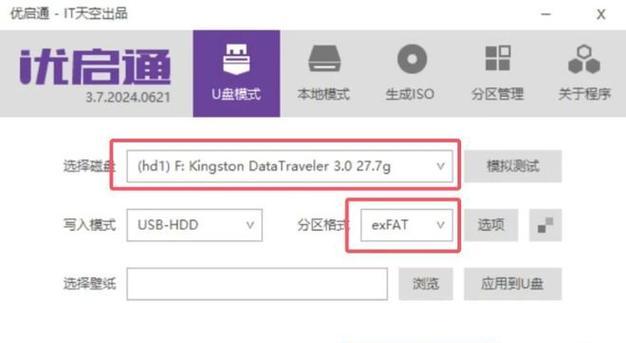在日常办公和学习中,我们经常需要在局域网内与他人共享文件。而Windows10系统提供了一个方便实用的工具,可以帮助我们快速设置局域网共享,并实现文件的快速传输和共享。本文将介绍Win10局域网共享设置工具的使用方法,帮助读者轻松实现局域网文件共享,提升办公效率。
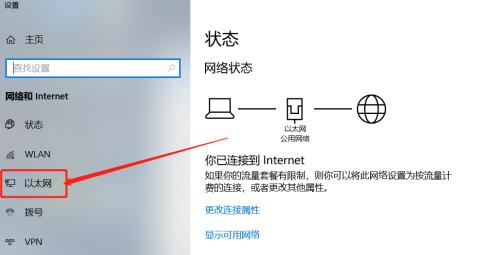
准备工作:检查网络连接和共享设置
1.检查网络连接是否正常,确保所有设备都连接到同一个局域网中。
打开Win10局域网共享设置工具
2.1点击开始菜单,并搜索“网络共享”。
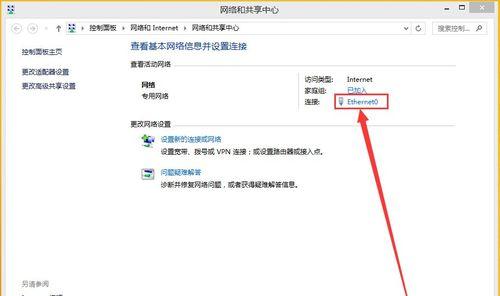
2.2在搜索结果中,找到并点击“网络和Internet设置”。
2.3在“网络和Internet设置”窗口中,点击“状态”选项卡。
2.4在“状态”选项卡下方的“更改网络属性”链接中,点击“网络共享选项”。
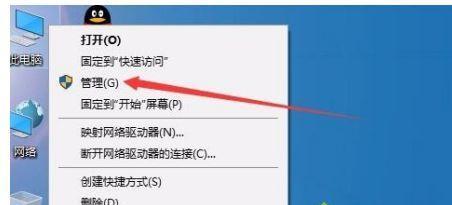
设置Win10局域网共享权限
3.1在“网络共享选项”窗口中,勾选“打开家庭或工作网络上的文件和打印机共享”。
3.2点击“保存更改”按钮,确认设置。
设置局域网文件和文件夹的共享权限
4.1打开文件资源管理器,找到需要共享的文件或文件夹。
4.2右键点击该文件或文件夹,选择“属性”。
4.3在“属性”窗口中,点击“共享”选项卡。
4.4点击“高级共享”按钮,进入高级共享设置。
4.5勾选“共享此文件夹”选项,并可选设定共享名和权限。
访问局域网共享文件
5.1在其他设备上,打开文件资源管理器。
5.2在地址栏中输入共享文件所在设备的IP地址,按回车键。
5.3输入共享设备的用户名和密码,点击“确定”。
5.4成功连接后,可以在文件资源管理器中访问共享文件。
局域网共享设置常见问题解决
6.1无法访问共享文件:检查网络连接和共享设置是否正确,并确保防火墙未阻止共享访问。
6.2访问速度较慢:考虑优化网络配置、增加带宽或更换设备来提升传输速度。
6.3共享权限问题:检查共享文件和文件夹的权限设置,确保用户拥有正确的访问权限。
局域网共享设置工具的其他功能
7.1打印机共享:在共享设置工具中设置打印机共享,实现多设备共享打印机的功能。
7.2文件传输:通过局域网共享设置工具,可以快速传输大文件或多个文件,方便快捷。
7.3家庭组共享:Win10局域网共享设置工具还支持创建家庭组,方便家庭成员共享文件和设备。
Win10局域网共享设置工具提供了便捷的方法,帮助用户快速实现文件共享和传输。通过简单的几步操作,我们可以在局域网内轻松访问和共享文件,提升办公效率。希望本文的指南能帮助读者充分利用这一工具,并更好地进行局域网文件共享。
标签: #??????