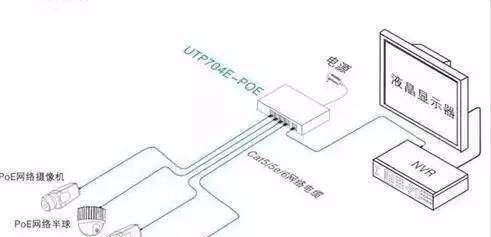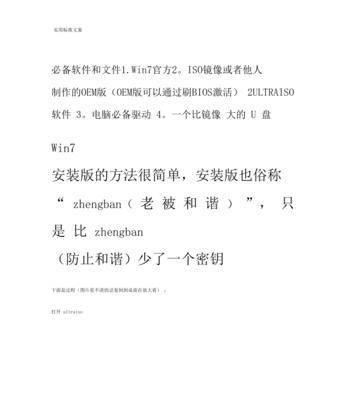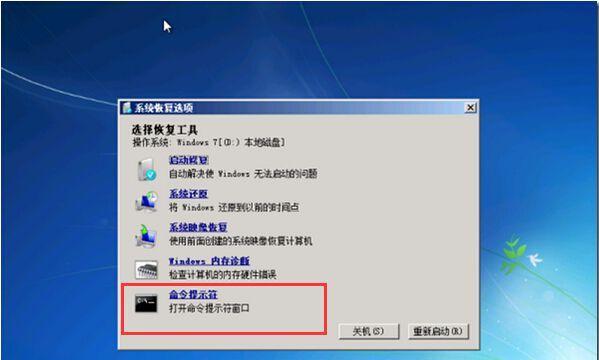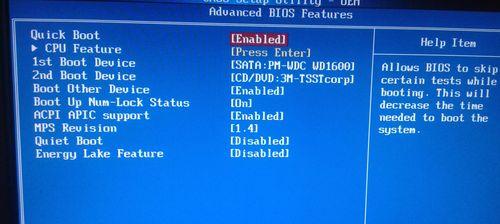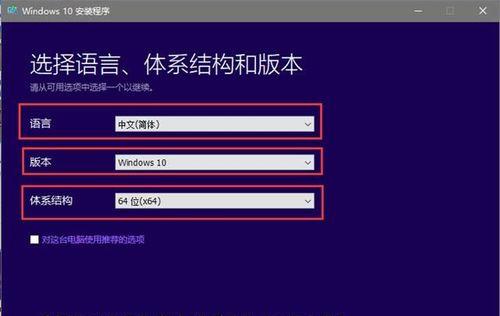随着时间的推移,电脑的运行速度会变得越来越慢,系统出现各种问题也是屡见不鲜。而使用冰封PEWin10,不仅可以快速而安全地安装全新的操作系统,还可以解决电脑系统故障,提高电脑的整体性能。本文将为大家详细介绍冰封PEWin10的安装教程及使用方法。

一、准备工作:确保你的电脑满足安装要求
1.确认电脑硬件配置是否符合冰封PEWin10的最低要求:处理器至少为IntelCorei3,内存容量不低于4GB,硬盘空间至少100GB。
2.下载冰封PEWin10镜像文件并准备一个8GB以上的U盘,用于制作启动盘。

二、制作启动盘:将冰封PEWin10写入U盘
3.使用电脑中的烧录工具(如UltraISO)打开冰封PEWin10镜像文件,选择“写入硬盘镜像”。
4.在弹出的窗口中选择U盘作为目标磁盘,点击“写入”按钮开始制作启动盘。
三、设置电脑启动顺序:确保从U盘启动
5.在重启电脑前,插入制作好的冰封PEWin10启动盘,并进入BIOS设置界面。
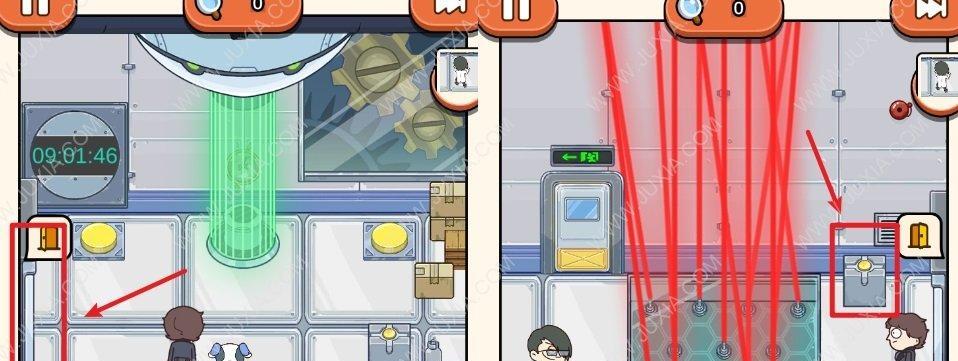
6.找到“启动顺序”或“BootOrder”选项,将U盘排在第一位。
四、进入冰封PEWin10系统:解决电脑问题或安装新系统
7.重启电脑后,会自动进入冰封PEWin10系统。选择“桌面”模式,进入系统桌面。
8.如果你只是为了解决电脑问题而使用冰封PEWin10,可以在桌面上找到各种维修工具进行修复。
五、安装Win10操作系统:给电脑焕然一新
9.如果你想安装全新的Win10操作系统,双击桌面上的“安装程序”,按照提示完成安装步骤。
10.在安装过程中,选择自定义安装选项,确保你选择的是正确的硬盘分区。
11.设置好用户名和密码后,等待安装过程完成。
六、驱动安装与系统优化:提高电脑整体性能
12.安装完Win10系统后,需要安装电脑硬件驱动程序,可以使用驱动精灵等软件自动安装。
13.安装完驱动后,还可以使用冰封PEWin10内置的优化工具对系统进行调整,提高电脑的运行速度和稳定性。
七、常见问题解决:处理可能遇到的困难
14.在使用冰封PEWin10的过程中,可能会遇到一些问题,比如无法启动、驱动无法安装等。可以在官方论坛或技术支持群中寻求帮助。
八、使用冰封PEWin10为电脑带来新生
15.冰封PEWin10是一款功能强大的系统工具,通过简单的操作,你可以将全新的Win10系统安装到你的电脑上。不仅可以解决电脑故障,还可以提高电脑的整体性能。希望本文的教程能够帮助到你,让你的电脑焕然一新!
标签: #安装教程