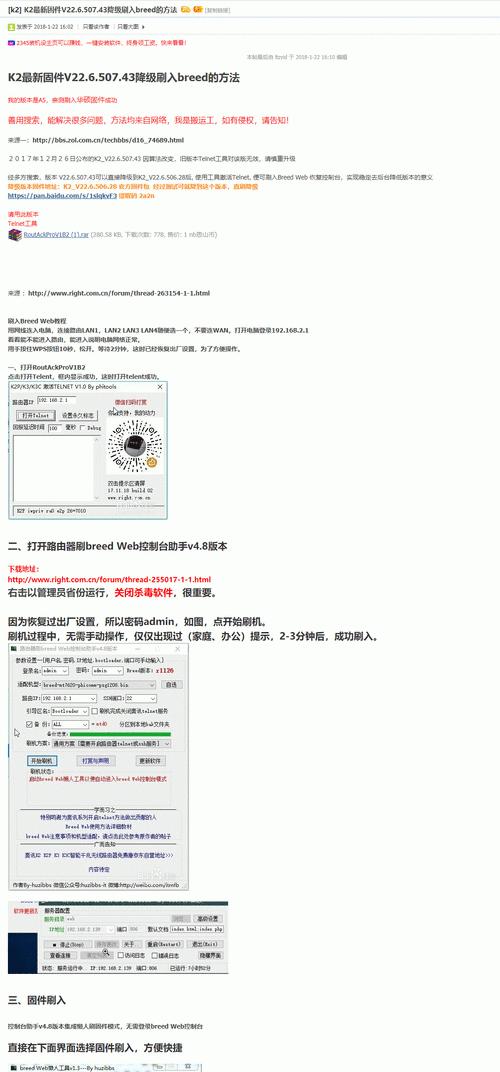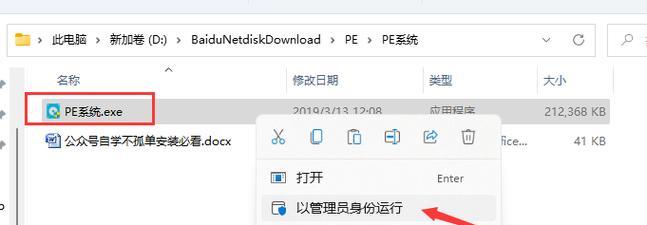随着计算机技术的快速发展,32位操作系统已逐渐被64位系统所取代。而了解电脑的位数对于安装软件、驱动以及优化系统等方面都有一定的影响。本文将介绍如何在Win10系统下简单查看电脑的位数,帮助用户更好地了解自己的电脑配置。

一、通过系统信息查看
1.使用快捷键Win+X打开WinX菜单,选择“运行”选项。
2.输入“msinfo32”并回车,打开系统信息窗口。

3.在窗口左侧导航栏中找到“系统摘要”并点击。
4.在右侧窗口中可以看到“系统类型”,其中显示了操作系统的位数,如“x64-basedPC”表示64位操作系统,“x86-basedPC”表示32位操作系统。
二、通过控制面板查看
1.使用快捷键Win+X打开WinX菜单,选择“控制面板”选项。

2.在控制面板窗口中,选择“系统和安全”分类。
3.点击“系统”选项,可以看到“系统类型”一栏,其中显示了操作系统的位数。
三、通过“此电脑”查看
1.打开“此电脑”窗口,在空白处右键点击。
2.选择“属性”选项,可以打开“关于”窗口。
3.在窗口中找到“系统类型”,可以看到操作系统的位数。
四、通过命令提示符查看
1.打开命令提示符窗口,可以通过Win+R快捷键打开运行窗口,输入“cmd”后回车。
2.在命令提示符窗口中输入“wmicosgetosarchitecture”,然后回车。
3.稍等片刻,系统将返回操作系统的位数信息,如“64位”或“32位”。
五、通过计算机属性查看
1.使用快捷键Win+Pause/Break打开计算机属性窗口。
2.在窗口中可以看到操作系统的位数,如“64位操作系统”或“32位操作系统”。
六、通过注册表查看
1.使用快捷键Win+R打开运行窗口,输入“regedit”后回车。
2.在注册表编辑器中导航到HKEY_LOCAL_MACHINE\SOFTWARE\Microsoft\WindowsNT\CurrentVersion。
3.在右侧窗口中找到“CurrentVersion”项,可以看到“CurrentVersion”下的子项中有一个名为“CurrentBuildNumber”的键值,其中的末尾数字表示操作系统的位数。
七、通过系统属性查看
1.使用快捷键Win+R打开运行窗口,输入“sysdm.cpl”后回车。
2.在系统属性窗口的“常规”选项卡中,可以看到操作系统的位数信息。
八、通过系统设置查看
1.使用快捷键Win+I打开设置窗口。
2.点击“系统”选项,在左侧导航栏中选择“关于”。
3.在右侧窗口中可以看到操作系统的位数信息。
九、通过任务管理器查看
1.使用快捷键Ctrl+Shift+Esc打开任务管理器。
2.切换到“性能”选项卡,在左侧导航栏中选择“CPU”。
3.右侧窗口中可以看到CPU的信息,其中“体系结构”一栏显示了操作系统的位数。
十、通过设备管理器查看
1.使用快捷键Win+X打开WinX菜单,选择“设备管理器”选项。
2.展开“计算机”或“系统设备”分类。
3.右键点击“处理器”或者“操作系统”选项,选择“属性”。
4.在属性窗口中可以看到操作系统的位数。
十一、通过安装程序查看
1.打开控制面板,选择“程序”分类。
2.点击“程序和功能”选项,可以看到已安装的程序列表。
3.在列表中找到操作系统相关的软件,通常会在名称中显示位数信息。
十二、通过安装目录查看
1.找到操作系统安装的目录,一般默认为C盘。
2.在该目录下,找到“ProgramFiles”文件夹,进入该文件夹。
3.如果存在“ProgramFiles(x86)”文件夹,则表示操作系统为64位,否则为32位。
十三、通过系统安装介质查看
1.找到安装Win10的安装介质,如U盘或光盘。
2.在介质中打开资源管理器,查看介质中的文件。
3.如果存在“x64”文件夹,则表示操作系统为64位。
十四、通过BIOS查看
1.重启电脑,在开机时按下相应的键进入BIOS设置界面(一般是按下Del、F2、F10等键)。
2.在BIOS设置界面中,可以找到关于操作系统位数的信息。
十五、通过厂商提供的工具查看
1.有些电脑厂商会提供自己的工具软件,可以直接查看电脑的位数信息。
通过以上方法,我们可以轻松地在Win10系统下查看电脑的位数。了解电脑的位数对于软件和驱动的安装选择以及系统优化都非常重要。希望本文能够帮助读者更好地了解自己的电脑配置,提升使用体验。
标签: #??????