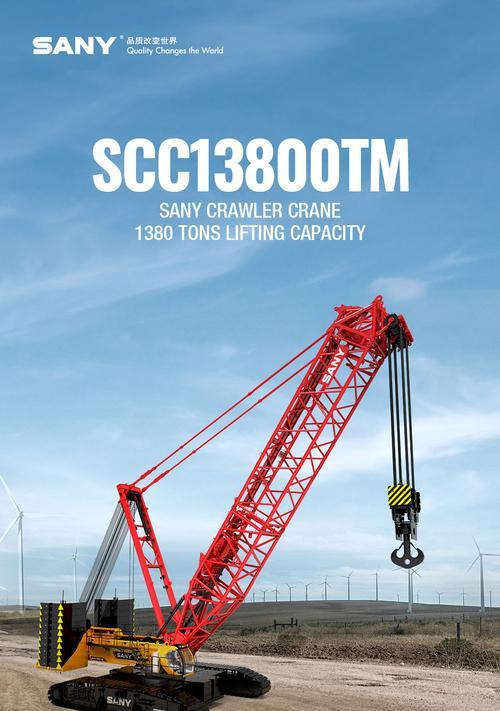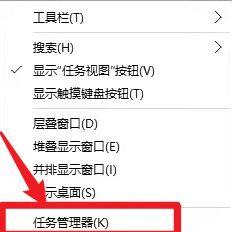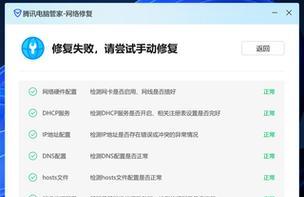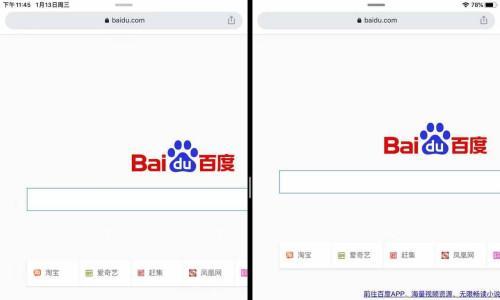近年来,越来越多的用户选择使用U盘来安装操作系统,尤其是在Win7笔记本上。本文将详细介绍如何使用U盘来安装Win7系统,帮助读者解决安装过程中可能遇到的问题。
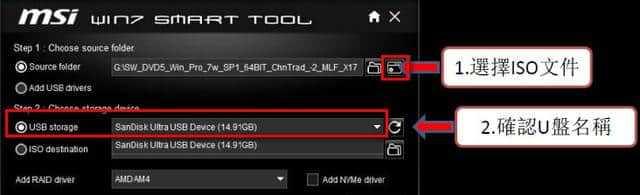
一、准备工作:选择合适的U盘和下载系统镜像文件
1.选择合适的U盘:推荐使用容量大于8GB的U盘,并确保其正常工作。
2.下载Win7系统镜像文件:在官方网站或可信赖的第三方下载平台上下载适合自己电脑的Win7系统镜像文件。

二、制作启动U盘:使用工具制作可引导的U盘安装器
3.下载并运行U盘制作工具:例如Rufus、WindowsUSB/DVDDownloadTool等,选择合适的工具。
4.设置启动U盘:将刚刚下载好的Win7系统镜像文件和制作工具打开,按照工具的提示选择U盘和系统镜像文件,点击开始制作。
三、设置BIOS:调整笔记本启动顺序
5.重启笔记本:在重新启动的过程中,不断按下F2、F10、Del或Esc等键进入BIOS设置界面。
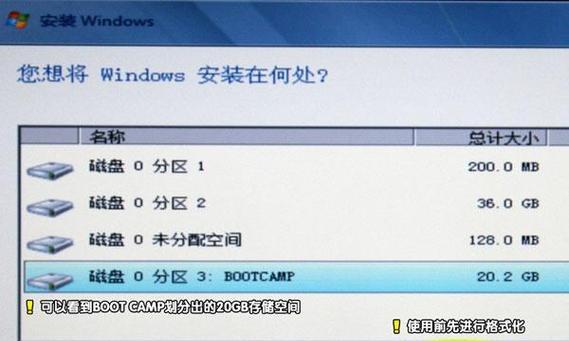
6.调整启动顺序:在BIOS设置界面中,找到“Boot”或“启动”选项,将U盘设为第一启动项。
四、安装系统:运行U盘并按照提示完成安装
7.重新启动笔记本:保存BIOS设置后,退出BIOS界面,笔记本将会重新启动。
8.进入U盘安装界面:在重新启动的过程中,按照提示按下任意键进入U盘安装界面。
9.选择语言和时区:根据个人需求选择合适的语言和时区,点击下一步继续。
10.同意许可协议:阅读并同意系统许可协议后,点击下一步。
11.选择安装类型:根据个人需求选择自定义安装或快速安装,并选择安装的分区,点击下一步。
12.等待安装完成:系统会开始安装并进行相应配置,耐心等待完成。
五、驱动安装:手动安装缺失的驱动程序
13.安装网络驱动:在安装完成后,首先连接网络,下载并安装缺失的网络驱动程序。
14.更新其他驱动:通过设备管理器检查其他设备的驱动程序,下载并手动安装缺失的驱动。
六、系统优化:设置系统参数和安装常用软件
15.系统参数设置:根据个人需求,进行屏幕分辨率、电源管理、杀毒软件等系统参数的设置。
16.安装常用软件:根据个人需求,下载并安装常用的办公软件、浏览器、媒体播放器等软件。
通过本文的步骤,读者可以成功使用U盘在Win7笔记本上安装系统。在操作过程中要注意选择合适的U盘和系统镜像文件,以及正确设置BIOS和安装驱动程序。安装完成后,还可以进行一些系统优化和常用软件的安装,以提升使用体验。希望本文能够对读者有所帮助。
标签: #笔记本