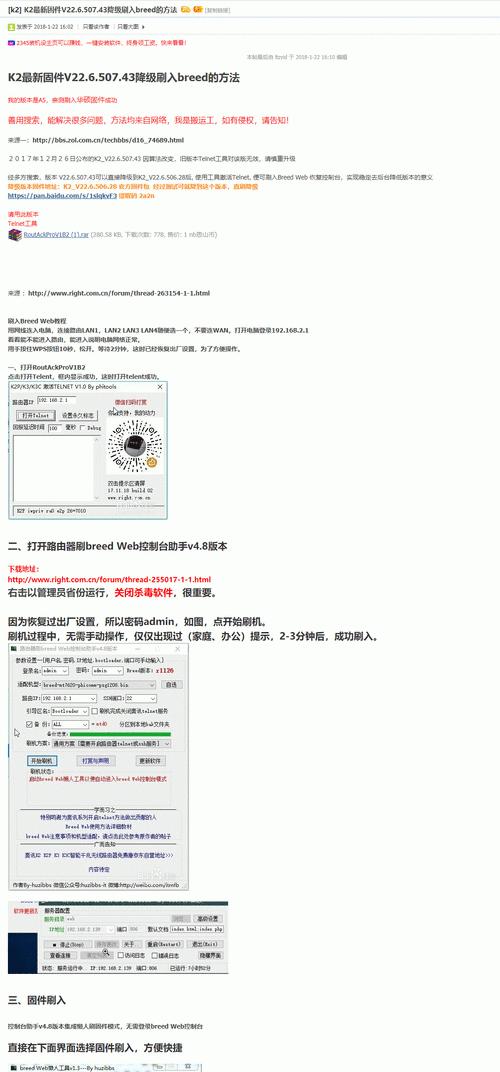在数字化时代,我们的电脑上保存着大量重要的个人和工作文件。然而,由于各种原因,如误删除、病毒感染或硬盘故障,这些文件可能会丢失。为了应对文件丢失的风险,我们需要学习如何使用GhostExplorer进行文件恢复。本文将为大家提供关于GhostExplorer的详细教程。

一:什么是GhostExplorer
GhostExplorer是一款由Symantec公司开发的文件恢复工具,它能够读取和操作Ghost镜像文件。Ghost镜像文件是一种完整备份了硬盘或分区数据的文件,通过GhostExplorer,我们可以从这些镜像文件中恢复被删除或损坏的文件。
二:为什么选择GhostExplorer
相比其他文件恢复工具,GhostExplorer具有以下优点:1)它能够处理大型和复杂的镜像文件,使得恢复过程更加方便快捷;2)它提供了直观的用户界面和易于操作的功能,即使对于没有技术背景的人来说也容易上手;3)GhostExplorer支持多种文件系统,包括FAT32、NTFS等,覆盖了大部分用户的需求。

三:安装GhostExplorer
1.打开浏览器,并访问Symantec官方网站。
2.在下载页面上,找到GhostExplorer的安装包,并点击下载。
3.安装包下载完成后,双击打开安装程序,并按照提示进行安装。

四:了解Ghost镜像文件
1.Ghost镜像文件具有".gho"或".v2i"的文件扩展名,我们需要确保要恢复的文件所在的镜像文件已经创建。
2.可以使用Ghost软件创建Ghost镜像文件,根据提示操作即可。
五:打开GhostExplorer
1.双击打开GhostExplorer图标。
2.在主界面上,点击"File"选项,然后选择"Open"。
3.在弹出的对话框中,选择要恢复文件所在的Ghost镜像文件,并点击"Open"按钮。
六:浏览镜像文件内容
1.在GhostExplorer的左侧窗格中,可以看到镜像文件中的分区列表。
2.点击要恢复文件所在的分区,右侧窗格将显示该分区中的所有文件和文件夹。
七:恢复单个文件
1.在右侧窗格中,浏览并定位到要恢复的文件。
2.右键点击该文件,并选择"Extract"选项。
3.在弹出的对话框中,选择要保存文件的目标位置,并点击"OK"按钮。
八:恢复整个文件夹
1.在右侧窗格中,找到并选择要恢复的文件夹。
2.右键点击该文件夹,并选择"Extract"选项。
3.在弹出的对话框中,选择要保存文件夹及其内容的目标位置,并点击"OK"按钮。
九:恢复整个分区
1.在左侧窗格中,右键点击要恢复的分区,然后选择"Extract"选项。
2.在弹出的对话框中,选择要保存分区及其所有文件的目标位置,并点击"OK"按钮。
十:恢复到指定日期
1.在GhostExplorer的菜单栏上,点击"Tools"选项,然后选择"RecoveryPointBrowser"。
2.在弹出的对话框中,选择要恢复的日期和时间。
3.在右侧窗格中,浏览并定位到要恢复的文件或文件夹,并按照前面所述的方法进行恢复。
十一:设置恢复选项
1.在GhostExplorer的菜单栏上,点击"Options"选项,然后选择"Settings"。
2.在弹出的对话框中,可以设置恢复过程中的一些选项,如目标文件夹、恢复进度等。
十二:注意事项
1.在恢复文件之前,最好先备份现有文件,以防恢复过程中出现意外。
2.确保Ghost镜像文件的完整性和可用性,以免出现恢复失败的情况。
3.尽量选择合适的恢复选项,避免覆盖或删除其他重要文件。
十三:常见问题解答
1.问:GhostExplorer适用于哪些操作系统?
答:GhostExplorer适用于Windows操作系统,包括Windows7、Windows8、Windows10等版本。
十四:GhostExplorer与其他文件恢复工具的比较
1.GhostExplorer相较于其他文件恢复工具,具有更高的效率和更广泛的适用性。
2.它能够处理各种文件系统和大型镜像文件,使得恢复过程更加可靠。
十五:
通过本教程,我们学习了如何安装GhostExplorer、打开Ghost镜像文件、浏览镜像文件内容以及进行文件和分区的恢复。掌握GhostExplorer这一强大工具,我们能够从备份的Ghost镜像文件中轻松恢复丢失的文件,避免数据丢失给我们带来的麻烦和损失。希望本教程能够帮助大家更好地保护和恢复自己的重要文件。
标签: #??????