在使用Ubuntu操作系统的过程中,安装是一个必不可少的步骤。本文将为大家介绍如何使用Ubuntu镜像ISO文件进行安装,通过以下15个的内容来详细讲解安装的步骤和注意事项。
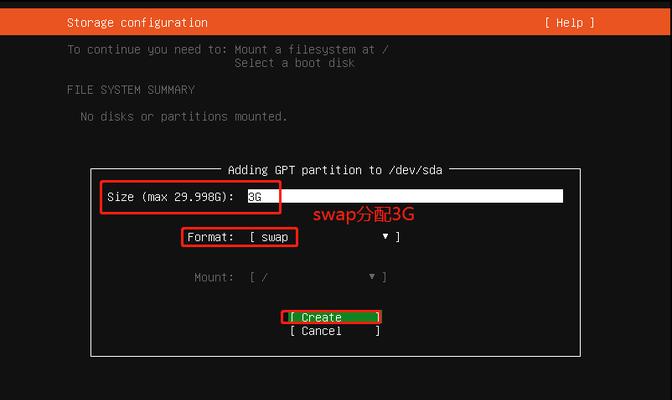
一:准备工作
在安装Ubuntu之前,需要确保已经准备好一台计算机,并下载好相应版本的Ubuntu镜像ISO文件。这个镜像文件将会被用来创建一个可启动的安装介质。
二:制作启动盘
通过使用专业的启动盘制作工具,将Ubuntu镜像ISO文件写入一个空白USB闪存盘或者光盘中,制作成可用于启动计算机的安装介质。
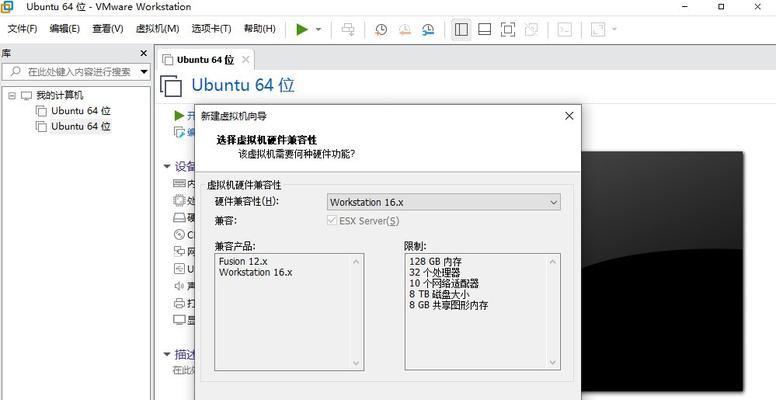
三:设置BIOS
在开始安装之前,需要进入计算机的BIOS界面,并将启动顺序设置为从USB设备或光盘启动。这样可以确保计算机能够从制作好的启动盘中启动。
四:启动计算机
将制作好的启动盘插入计算机,并重新启动计算机。计算机将会从启动盘中加载Ubuntu安装程序,进入安装界面。
五:选择安装语言
在安装界面中,选择适合自己的语言,并点击"继续"按钮。
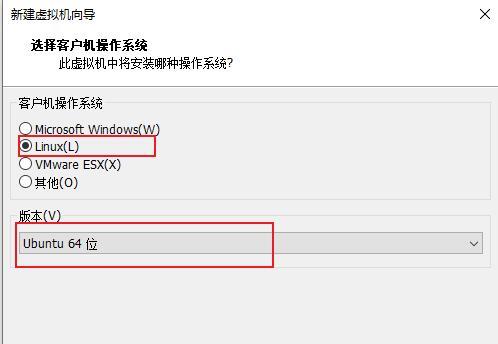
六:检查系统要求
在安装过程中,Ubuntu会检查计算机的硬件配置和磁盘空间是否满足系统要求。如果不满足要求,需要进行相应的升级或调整。
七:选择安装类型
根据个人需求,可以选择在磁盘上进行完全安装、双系统安装或其他自定义安装类型。根据需要选择相应的选项,并点击"继续"按钮。
八:分区磁盘
如果选择完全安装,则需要对磁盘进行分区。可以选择手动分区或者使用默认设置进行分区。根据实际情况进行操作,并点击"继续"按钮。
九:选择时区和键盘布局
根据所在地区选择合适的时区和键盘布局,并点击"继续"按钮。
十:创建用户
输入用户名、计算机名和密码等信息,创建一个用于登录系统的用户账号,并点击"继续"按钮。
十一:等待安装完成
点击"安装"按钮后,系统将开始进行文件拷贝和配置等操作。这个过程需要一定时间,请耐心等待。
十二:重启系统
安装完成后,系统会提示重启计算机。拔掉启动盘,并点击"重新启动"按钮。
十三:进入Ubuntu
计算机重新启动后,将进入Ubuntu的登录界面。输入之前创建的用户名和密码,即可登录系统。
十四:系统设置
首次登录系统后,可以进行一些基本的系统设置,如更新软件、调整显示设置等。
十五:安装完成
至此,Ubuntu的安装就已经完成了。现在你可以享受使用Ubuntu操作系统带来的便利和强大功能了。
本文详细介绍了使用Ubuntu镜像ISO文件进行安装的步骤。通过准备工作、制作启动盘、设置BIOS、选择安装类型等详细内容,使读者能够轻松地完成Ubuntu的安装过程。希望本文能对初次安装Ubuntu的用户提供帮助。
标签: #??????









