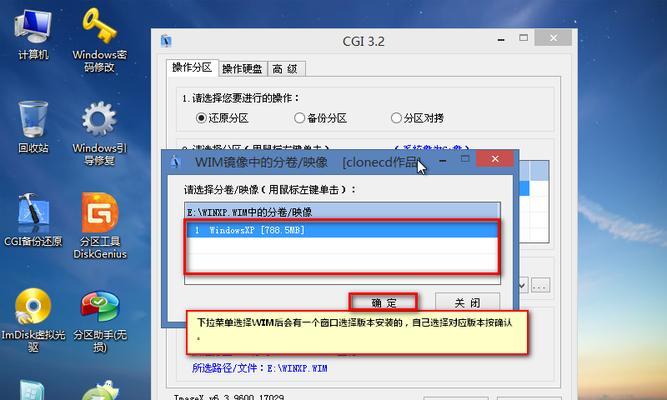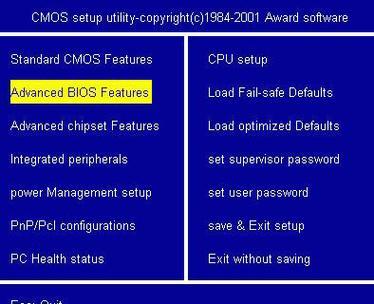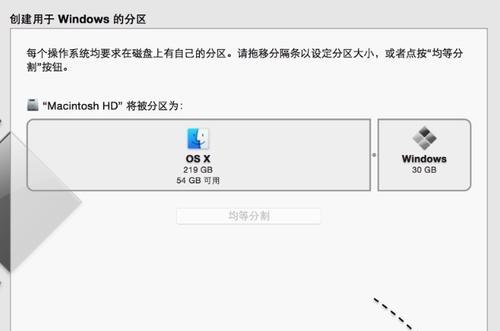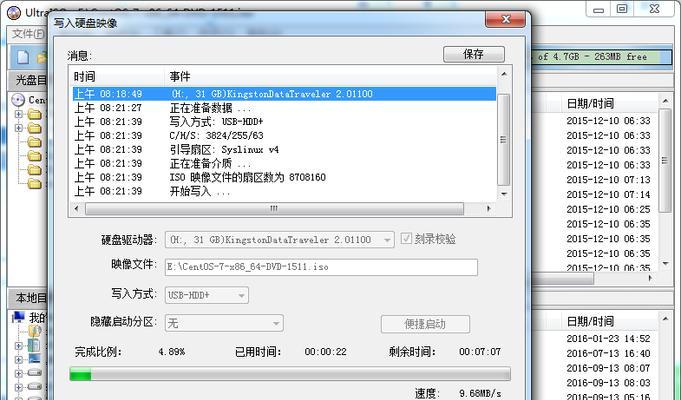在现如今,很多用户由于各种原因需要重新安装操作系统,而安装过程中常常遇到各种问题,使得原本简单的操作变得复杂且困难。然而,通过使用U盘PE,我们可以轻松地安装原版的Win7系统,无需担心任何意外情况。本文将为大家详细介绍使用U盘PE安装原版Win7系统的步骤及注意事项。
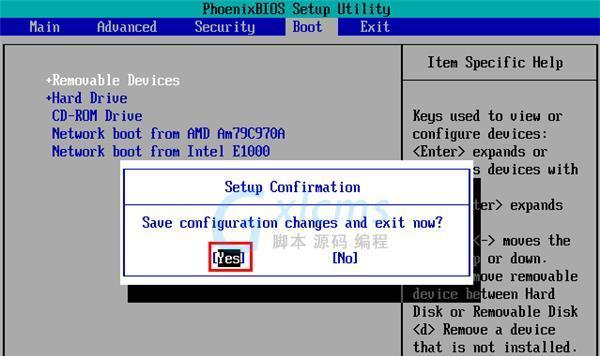
准备工作
在进行U盘PE安装原版Win7系统前,我们需要准备以下物品和文件:1.一个容量不小于8GB的U盘;2.原版Win7系统的ISO镜像文件;3.Rufus软件;4.一个已经安装好Win7系统的电脑。
制作U盘PE启动盘
1.在已经安装好Win7系统的电脑上下载并安装Rufus软件;

2.打开Rufus软件,插入U盘,选择U盘作为目标设备;
3.在"引导选择"中,点击下拉菜单选择“从ISO镜像创建启动盘”,并浏览到之前准备好的Win7系统的ISO镜像文件;
4.点击“开始”按钮,Rufus会开始制作U盘PE启动盘,制作完成后拔出U盘。

BIOS设置
1.将制作好的U盘插入需要安装Win7系统的电脑上,并重启电脑;
2.在电脑开机过程中,按下相应的按键(通常是F2、Del或Esc键)进入BIOS设置界面;
3.在BIOS设置界面中,找到"Boot"或"启动选项",将U盘设置为第一启动项;
4.保存设置并退出BIOS。
进入U盘PE系统
1.在电脑重新启动后,它将自动从U盘PE启动盘启动,进入U盘PE系统;
2.在U盘PE系统界面中,选择“开始”菜单,点击“计算机”,找到并双击打开之前准备好的Win7系统的ISO镜像文件。
安装原版Win7系统
1.打开ISO镜像文件后,找到其中的“setup.exe”文件,双击运行;
2.根据安装向导的提示,选择合适的语言、区域设置等选项;
3.在安装类型中,选择“自定义(高级)”选项,对安装分区进行调整;
4.选择要安装Win7系统的分区,点击“下一步”开始安装;
5.在安装过程中,按照提示完成相关设置,如输入用户名、密码等;
6.等待系统安装完成后,重新启动电脑。
完成安装
1.在电脑重新启动后,选择刚刚安装的Win7系统登录;
2.根据系统提示,进行一些基本设置,如网络连接、更新等;
3.完成所有设置后,您将成功安装了原版的Win7系统。
通过使用U盘PE安装原版Win7系统,我们不仅能够省去繁琐的安装步骤,还能够获得一个干净、稳定的系统环境。希望本文所介绍的U盘PE安装原版Win7系统的教程能够帮助到大家,并使您在重新安装系统时更加方便快捷。
标签: #盘安装