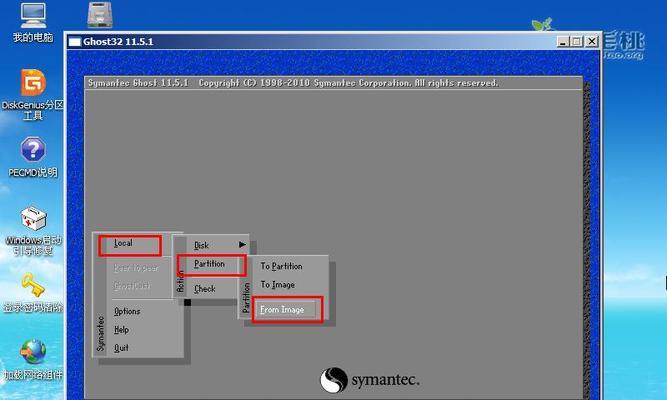在计算机维护和系统安装过程中,使用U盘启动是一种常见的操作方式。本文将详细介绍如何通过Boot设置U盘启动,帮助您轻松完成各类维护和安装任务。
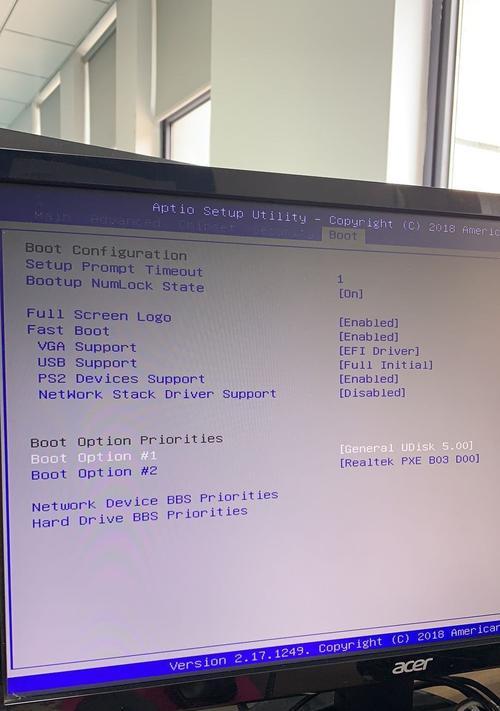
1.什么是Boot?
2.准备所需材料和工具
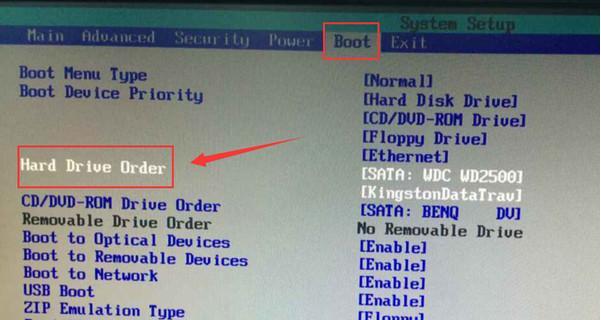
3.下载可引导的U盘制作工具
4.插入U盘并启动计算机
5.进入计算机的BIOS设置界面
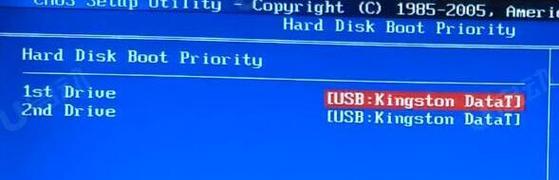
6.寻找启动选项菜单
7.设置U盘为首选启动设备
8.保存设置并重启计算机
9.计算机重新启动并加载U盘引导
10.安装或运行所需操作系统或工具
11.检测和修复操作系统问题
12.清理病毒和恶意软件
13.备份和还原系统镜像
14.其他用途和注意事项
15.疑难解答和常见问题
1.什么是Boot?
Boot是计算机启动过程中的一系列操作和程序,负责加载操作系统。通过设置Boot选项,可以选择从不同的启动设备加载操作系统,包括U盘、光盘和硬盘等。
2.准备所需材料和工具
在开始设置U盘启动之前,您需要准备一台计算机、一个可引导的U盘和一个可引导的U盘制作工具。
3.下载可引导的U盘制作工具
在互联网上搜索并下载一个可信赖的U盘制作工具,如Rufus或WinToUSB。确保选择与您计算机系统兼容的版本。
4.插入U盘并启动计算机
将制作好的U盘插入计算机的USB接口,并确保计算机已完全关闭。然后按下电源按钮,启动计算机。
5.进入计算机的BIOS设置界面
在计算机启动过程中,按下BIOS设置快捷键(通常是DEL、F2或F10),以进入计算机的BIOS设置界面。
6.寻找启动选项菜单
在BIOS设置界面中,使用键盘方向键找到“Boot”或“启动”选项菜单,并进入该菜单。
7.设置U盘为首选启动设备
在启动选项菜单中,找到“FirstBootDevice”或类似的选项,选择U盘作为首选启动设备。按照屏幕上的提示设置选项。
8.保存设置并重启计算机
在退出BIOS设置界面之前,确保保存您的设置。然后重启计算机,让新的设置生效。
9.计算机重新启动并加载U盘引导
计算机重新启动后,它应该能够检测到U盘并从中加载引导程序。等待一会儿,直到引导过程完成。
10.安装或运行所需操作系统或工具
一旦U盘引导成功,您可以选择安装或运行所需的操作系统或工具。按照屏幕上的指示进行操作,并根据需要进行相应的设置。
11.检测和修复操作系统问题
使用U盘启动的好处之一是可以通过一些工具检测和修复操作系统问题。您可以使用磁盘工具、恢复工具或故障排除工具来解决系统崩溃、硬盘错误等问题。
12.清理病毒和恶意软件
如果您的计算机感染了病毒或恶意软件,使用U盘启动也可以帮助您清理和消除这些问题。通过运行反病毒软件和系统安全工具,您可以检测和删意软件。
13.备份和还原系统镜像
使用U盘启动还可以帮助您备份和还原整个系统镜像。您可以使用备份软件将计算机的完整状态保存在U盘中,以便在需要时进行还原。
14.其他用途和注意事项
除了上述功能,通过设置U盘启动,您还可以使用U盘运行一些实用程序、安全工具或数据恢复工具。请注意,操作过程中要小心谨慎,避免误操作导致数据丢失。
15.疑难解答和常见问题
在使用U盘启动的过程中,可能会遇到一些问题,例如U盘未被检测到、启动失败等。在本节中,我们将介绍一些常见问题的解决方法和技巧。
通过本文的详细教程,您应该已经了解了如何使用Boot设置U盘启动。这个过程可能对于一些初学者来说有些复杂,但只要按照步骤进行,您应该能够顺利地完成设置,并享受到使用U盘启动带来的便利和功能。如果您在操作过程中遇到困难,请查阅相关文档或寻求专业人士的帮助。祝您成功完成设置!
标签: #????????