鸿基台式电脑是市面上非常受欢迎的一款产品,而U盘启动BIOS设置是一个重要的操作,它可以帮助我们更好地管理电脑的硬件和软件。本文将以鸿基台式电脑为例,详细介绍如何使用U盘启动BIOS设置,帮助读者更好地了解和掌握这一操作。
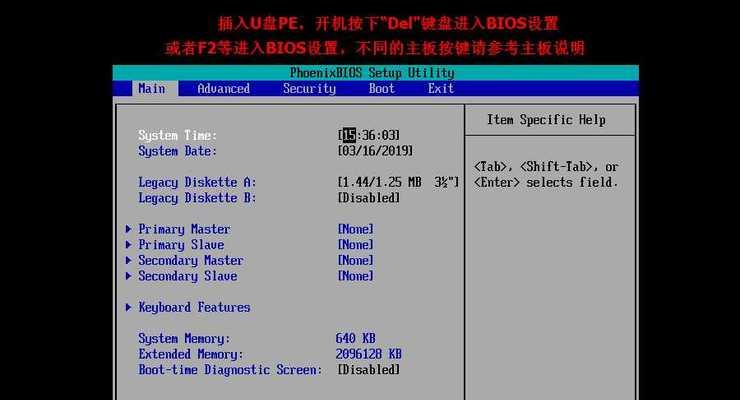
1.确认U盘的格式和容量是否符合要求

在进行U盘启动BIOS设置之前,我们需要确保U盘的格式为FAT32,并且容量足够大,以便存放启动文件。
2.下载和制作启动U盘
我们需要从官方网站下载最新版的启动文件,并将其解压到一个新建的文件夹中。使用专业的制作工具将这些文件写入U盘中。
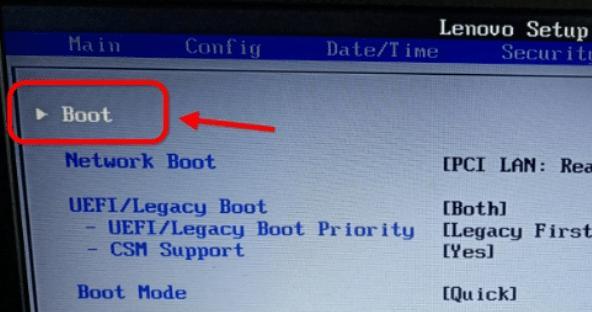
3.进入电脑的BIOS设置
将制作好的U盘插入到电脑的USB接口中,然后重启电脑。在电脑开机的过程中,按下相应的按键(通常是Del键或F2键)进入BIOS设置。
4.寻找启动选项
在BIOS设置界面中,我们需要找到启动选项,并进入该选项的子菜单。
5.设置U盘为第一启动项
在启动选项的子菜单中,我们可以看到当前电脑的启动顺序。使用方向键将U盘移动到第一启动项的位置,并保存设置。
6.重启电脑
保存设置后,我们可以按下相应的按键(通常是F10键)退出BIOS设置,并选择重启电脑。
7.检测U盘启动
在电脑重新启动后,系统会自动检测U盘,并尝试从U盘中启动。如果一切正常,我们将能够看到U盘启动的画面。
8.进入U盘启动界面
根据U盘启动画面的提示,我们可以选择进入U盘启动界面。在该界面中,我们可以对电脑进行各种操作和设置。
9.浏览和修改BIOS设置
在U盘启动界面中,我们可以浏览和修改电脑的BIOS设置。这些设置包括硬件配置、启动顺序、安全性设置等。
10.保存修改并退出
在对BIOS设置进行修改后,我们需要及时保存这些修改,并选择退出U盘启动界面。
11.移除U盘并重启电脑
在退出U盘启动界面后,我们可以安全地将U盘从电脑中拔出,并选择重启电脑。
12.检查修改是否生效
电脑重新启动后,我们可以进入BIOS设置界面,检查之前的修改是否已经成功生效。
13.定期备份和更新BIOS设置
为了保证电脑的正常运行,我们需要定期备份和更新BIOS设置。这样可以避免意外错误和提升电脑的性能。
14.常见问题解答
在使用U盘启动BIOS设置的过程中,可能会遇到一些常见问题。本节将给出一些解答和解决方案,帮助读者更好地应对这些问题。
15.结束语
通过本文的教程,我们详细介绍了如何使用U盘启动BIOS设置。希望读者可以通过这些步骤,更好地了解和掌握这一操作,以便更好地管理和优化自己的电脑。
标签: #鸿基台式电脑

