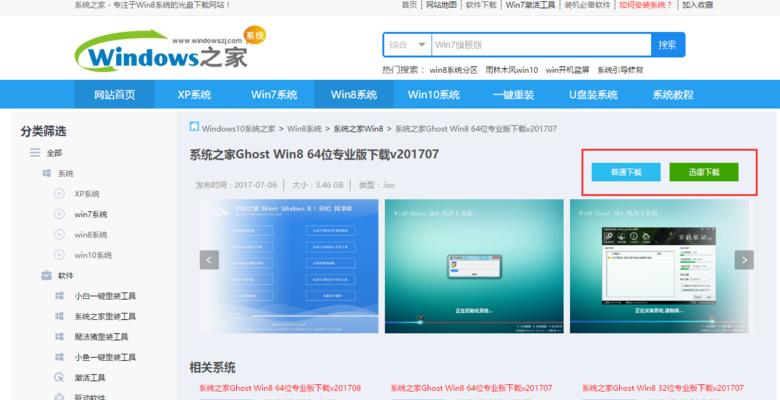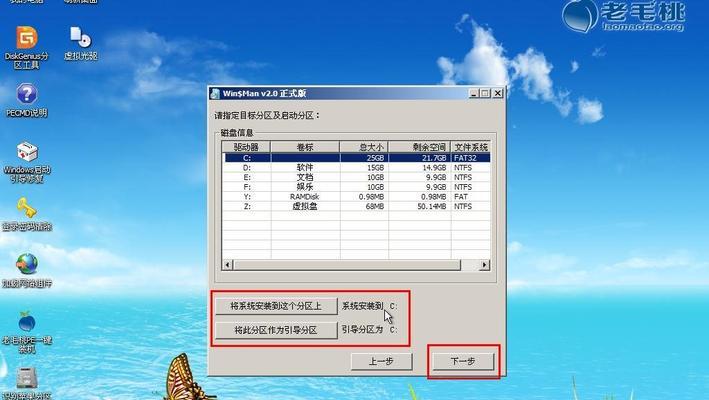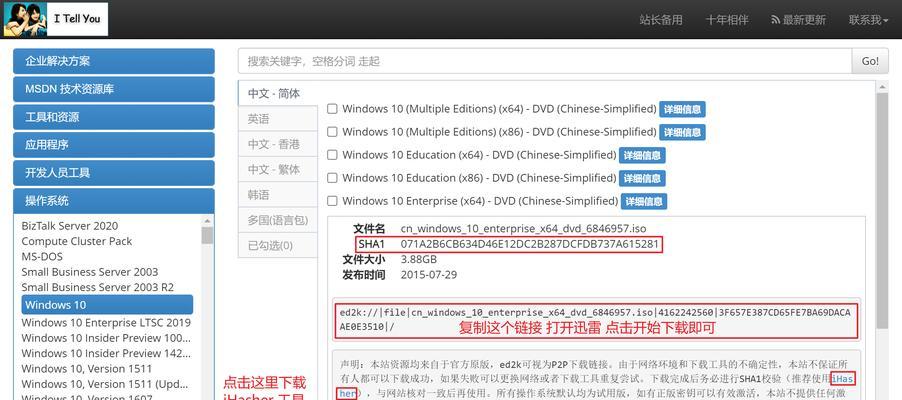随着科技的进步,U盘已成为一种方便易用的存储设备,不仅可以用来存储数据,还可以用来安装操作系统。本文将详细介绍如何使用U盘来安装Windows7操作系统,并提供一些技巧和注意事项,帮助读者轻松完成操作。
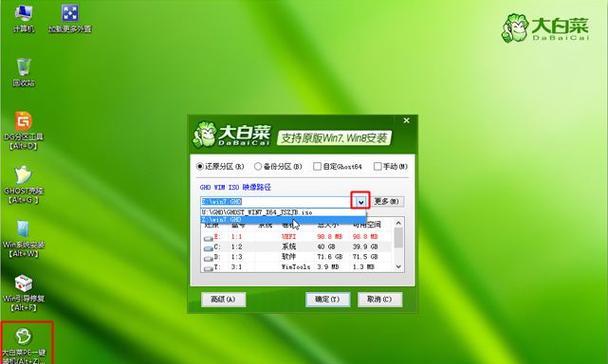
准备工作——获取所需材料和软件
在开始安装Win7系统之前,我们需要准备好一台计算机、一根U盘(容量至少为4GB)以及Windows7的安装镜像文件(ISO格式)。这些都是安装过程中必不可少的材料和软件。
制作启动盘——将U盘制作成可启动的Win7安装盘
将U盘插入计算机,打开磁盘管理工具,格式化U盘为FAT32文件系统。使用专门的制作启动盘工具,将Windows7的ISO镜像文件写入U盘中,使其成为可启动的Win7安装盘。

设置BIOS——修改计算机启动顺序
重启计算机,并在开机时按下特定的按键(通常是F2或Delete键)进入BIOS设置界面。在BIOS中找到启动选项,并将U盘作为首选启动设备。保存修改后,重启计算机。
进入安装界面——开始安装Win7系统
计算机重启后,U盘将被识别为启动设备,进入Windows7的安装界面。按照屏幕上的指示,选择安装语言、时区和键盘布局等选项,并点击“下一步”继续安装。
选择安装类型——升级或自定义安装
在安装类型选择界面,我们可以选择升级已有的操作系统,或进行自定义安装。根据个人需求选择适当的安装类型,并点击“下一步”继续。
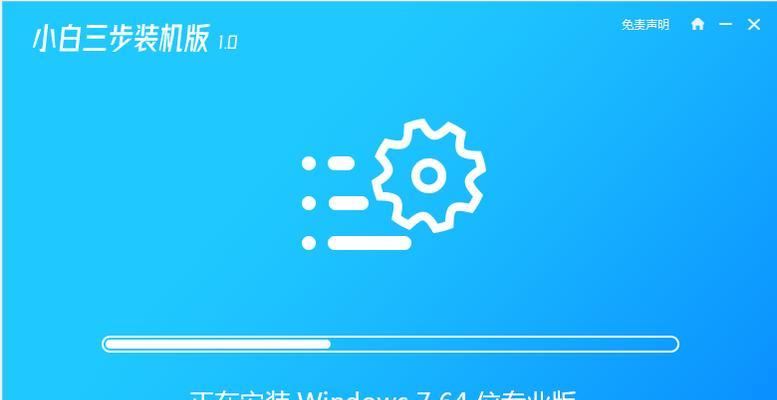
分区和格式化磁盘——设置系统安装位置
在分区界面,我们可以选择要安装系统的磁盘,并进行分区和格式化操作。根据需要,选择合适的分区方案,并点击“下一步”继续。
系统文件复制——将安装文件复制到计算机硬盘
系统将开始复制安装文件到计算机硬盘上。这个过程可能需要一些时间,请耐心等待。复制完成后,计算机将自动重启。
系统设置——个性化配置和输入序列号
在系统设置界面,我们可以对Windows7进行个性化配置,如选择计算机名称、输入序列号等。根据自己的需求进行相关设置,并点击“下一步”继续。
最后安装——完成安装过程
系统将继续进行最后的安装过程,安装期间计算机将会多次重启。请确保不要中途断电或移除U盘,以免导致安装失败。
欢迎界面——设置用户账户和密码
当安装完毕后,系统将进入欢迎界面。在这里,我们可以设置用户账户和密码,以及选择是否启用密码保护等选项。根据自己的需求进行设置,并点击“下一步”继续。
驱动程序安装——安装相关硬件驱动程序
系统安装完成后,可能需要安装一些硬件驱动程序,以确保计算机正常工作。可以使用光盘、U盘或通过网络下载相关驱动程序,并按照提示进行安装。
系统更新——下载和安装最新补丁
为了保证系统的安全性和稳定性,建议及时下载和安装Windows7的最新补丁。打开Windows更新功能,搜索并安装可用的更新。
安装常用软件——恢复个人设置和安装必备软件
安装完系统后,我们可以根据个人需求恢复个人设置,并安装一些常用的软件,如浏览器、办公软件等。这些软件可以提高计算机的使用效率和便利性。
备份重要数据——防止数据丢失
在安装系统之前,我们需要提前备份重要的数据,以免在安装过程中丢失。可以将数据复制到外部存储设备或使用云存储服务进行备份。
使用U盘安装Win7系统不仅方便快捷,还能避免使用光盘带来的一些问题。通过按照本文的教程步骤进行操作,相信读者能够轻松地完成Win7系统的安装,并享受到更好的计算机使用体验。
标签: #盘安装系统