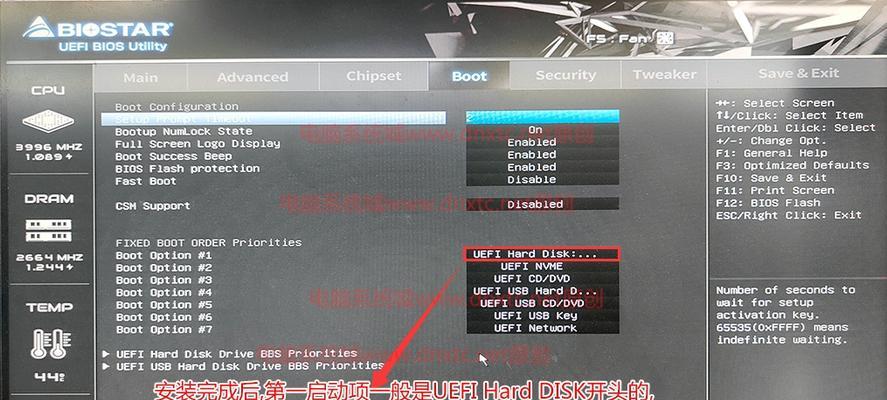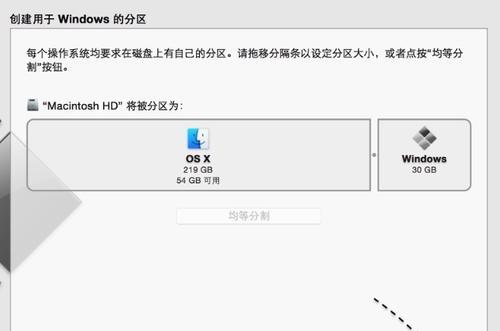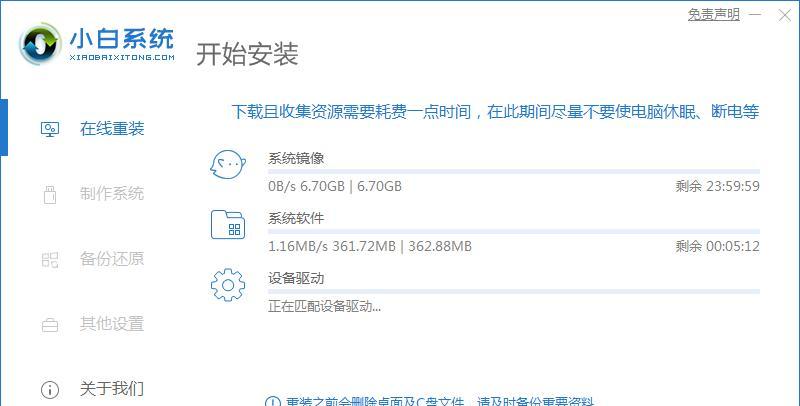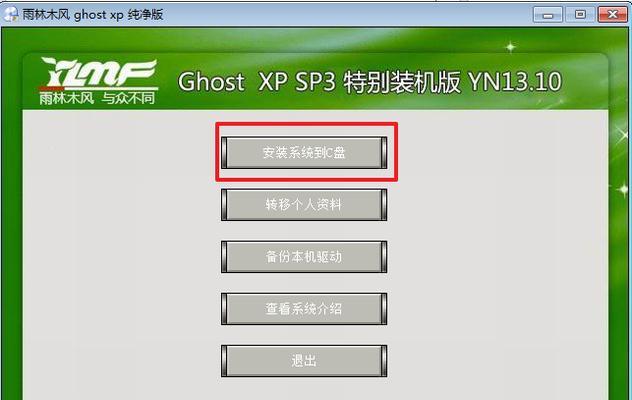现如今,UEFI(统一的扩展固件接口)已成为主流计算机硬件的标配,它取代了传统的BIOS(基本输入输出系统),为操作系统的引导和硬件管理提供了更高效和安全的方式。然而,由于Windows7最初是在BIOS模式下设计的,因此在UEFI模式下安装Windows7可能会遇到一些困难。本文将详细介绍使用UEFI引导安装Windows732位系统的步骤和注意事项,以帮助读者成功完成安装。

一:了解UEFI模式下的Windows7安装
在进入具体的安装步骤之前,首先需要了解UEFI模式下的Windows7安装与传统BIOS模式下的安装有哪些不同之处。UEFI模式下,系统启动方式和磁盘分区方案与BIOS模式有所区别,因此需要进行相应的设置和调整。
二:检查计算机硬件和操作系统版本
在开始安装之前,确保你的计算机硬件支持UEFI模式,并且已经升级到最新的UEFI固件版本。此外,确认你将使用的Windows7镜像是32位版本,因为64位版本的Windows7不支持UEFI引导。

三:准备U盘引导安装媒体
为了进行UEFI安装,你需要将Windows732位系统的安装文件制作成可引导的U盘。使用合适的工具,将ISO镜像文件写入U盘,并确保U盘是GPT分区格式。
四:进入UEFI设置界面
重新启动计算机,在开机画面中按下相应的按键(通常是DEL、F2或F12)以进入UEFI设置界面。在设置界面中,找到“启动选项”或类似的选项。
五:禁用SecureBoot(安全启动)
SecureBoot是UEFI的一个安全功能,它限制了只能引导经过签名验证的操作系统和驱动程序。然而,由于Windows7没有被设计为在UEFI模式下运行,所以需要禁用SecureBoot才能正常引导安装。

六:选择UEFI启动模式
在“启动选项”或类似选项中,选择UEFI启动模式。确保在启动模式中选择UEFI,而不是传统的BIOS模式。
七:设置U盘为第一启动项
进入“启动顺序”或类似选项,将U盘设置为第一启动项。这将确保计算机首先从U盘引导,从而开始安装过程。
八:保存设置并重启计算机
在UEFI设置界面中,保存对设置的更改,并重启计算机。计算机将自动从U盘引导,并进入Windows7安装界面。
九:选择安装语言和其他首选项
在Windows7安装界面中,选择你希望使用的安装语言和其他首选项。点击“下一步”继续。
十:接受许可协议并选择安装类型
阅读并接受Windows7的许可协议后,选择“自定义(高级)”安装类型。这将允许你对磁盘进行分区和格式化。
十一:创建和格式化分区
在磁盘分区界面中,创建一个新的主分区并将其设置为系统分区。点击“下一步”继续。
十二:开始安装过程
Windows7将开始安装到你指定的分区上。安装过程可能需要一些时间,请耐心等待。
十三:完成安装和初始设置
当Windows7安装完成后,系统将自动重启并进入初始设置界面。根据提示进行初始设置,包括选择时区、输入用户名和密码等。
十四:安装驱动程序和更新
完成初始设置后,你需要安装计算机的驱动程序和进行Windows更新。通过访问计算机制造商的官方网站下载和安装相应的驱动程序,并运行WindowsUpdate来获取最新的系统更新。
十五:成功安装Windows732位系统
恭喜你!现在你已经成功地使用UEFI引导安装了Windows732位系统。你可以开始享受Windows7带来的优秀功能和稳定性。
通过本文的指导,你了解了使用UEFI引导安装Windows732位系统的步骤和注意事项。尽管在UEFI模式下安装Windows7可能需要一些额外的步骤和设置,但遵循正确的方法,你仍然可以顺利地完成安装过程。记住,确保你的硬件支持UEFI模式,并根据指南中的步骤进行操作,以获得最佳的安装结果。
标签: #安装