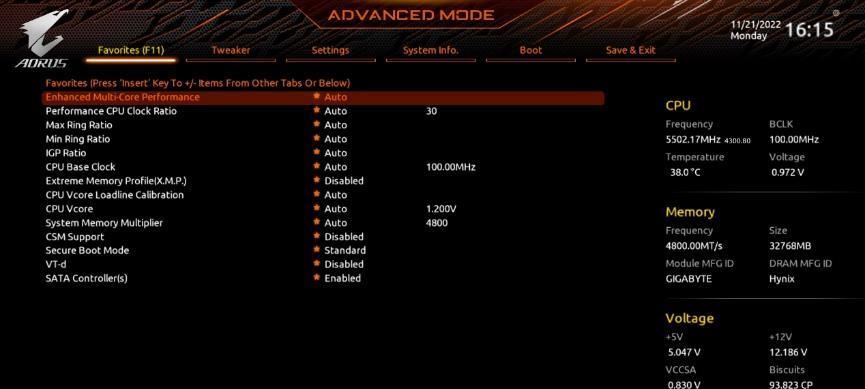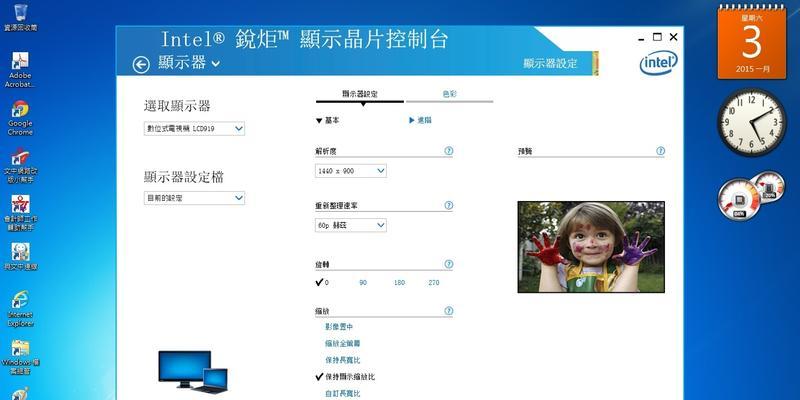在使用技嘉主板的电脑中,你可能需要设置硬盘启动操作。本文将以技嘉主板为例,详细介绍如何进行硬盘启动的设置步骤,帮助你轻松完成设置。
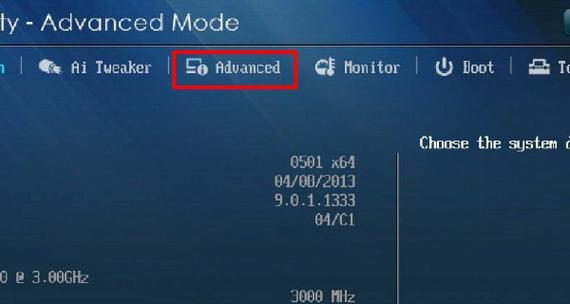
一:了解技嘉主板
我们需要了解一下技嘉主板的特点和功能。技嘉主板是一种常见的电脑主板品牌,具有稳定性和性能良好的特点。在设置硬盘启动操作之前,我们需要确认自己所使用的主板型号,并了解其基本操作界面。
二:进入BIOS设置界面
要设置硬盘启动操作,我们需要进入计算机的BIOS设置界面。通常情况下,在开机时按下“Del”、“F2”、“F10”等键可以进入BIOS设置界面。具体的按键可能因主板型号而异,请根据自己的实际情况确定。

三:寻找启动选项
进入BIOS设置界面后,我们需要找到“启动”或“Boot”选项。这个选项通常位于主界面的顶部或底部,具体位置可能因主板型号而异。在这个选项下,我们可以进行硬盘启动操作的设置。
四:选择首要启动设备
在“启动”选项下,我们需要找到“首要启动设备”或“PrimaryBootDevice”等选项。这个选项用于设置计算机启动时优先使用的设备。我们需要将其设置为我们所需启动的硬盘。
五:调整启动顺序
除了选择首要启动设备,我们还需要调整启动顺序。在“启动”选项中,我们可以找到“启动顺序”或“BootPriority”等选项。通过调整启动顺序,我们可以确定计算机在启动时按照何种顺序去搜索可用的启动设备。
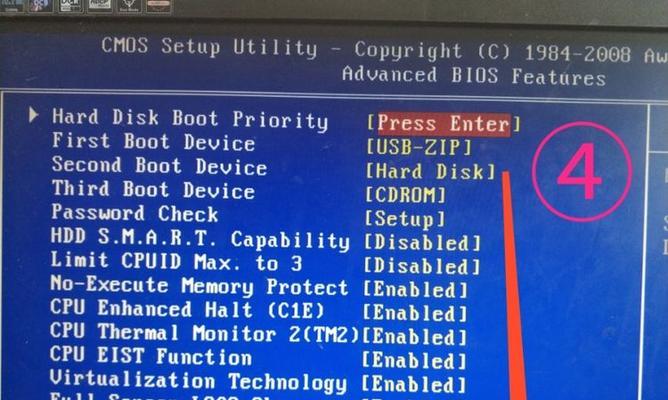
六:选择硬盘作为首要启动设备
在调整启动顺序之前,我们需要确保硬盘已经被识别和连接到计算机中。在“启动顺序”中,我们将硬盘设备移至列表顶部,使其成为首要启动设备。
七:保存并退出BIOS设置界面
完成硬盘启动操作设置后,我们需要保存更改并退出BIOS设置界面。通常,在界面底部会有相应的保存选项,我们可以按照提示进行保存,并通过按下“Esc”等键退出设置界面。
八:重启计算机
在保存并退出BIOS设置界面后,我们需要重新启动计算机。计算机将按照我们所设置的硬盘启动选项进行启动,确保在启动时使用正确的硬盘进行系统引导。
九:检查硬盘启动操作是否成功
在计算机重启后,我们需要检查硬盘启动操作是否成功。可以通过观察启动时的显示界面或进入系统后查看硬盘的状态来确认。
十:如何修复启动问题
如果在进行硬盘启动操作后遇到问题,可以尝试一些常见的修复方法。例如,检查硬盘连接是否牢固、重新设置硬盘启动选项等。如果问题依然存在,可以参考技嘉主板的官方网站或联系技术支持进行进一步的帮助。
十一:其他启动选项的设置
除了硬盘启动操作,技嘉主板还提供了其他各种启动选项的设置。例如,可以设置光驱、USB设备、网络设备等为启动设备。根据自己的实际需求,可以灵活调整这些设置。
十二:了解BIOS设置的风险
在进行任何BIOS设置操作前,我们需要了解修改设置的风险。不正确的设置可能导致计算机无法启动或其他问题。在进行设置之前,建议备份重要数据并谨慎操作。
十三:及时更新技嘉主板的BIOS
为了获得更好的性能和稳定性,我们建议定期更新技嘉主板的BIOS。可以在技嘉官方网站上找到最新的BIOS版本,并按照说明进行更新操作。
十四:根据实际情况进行个性化设置
每个人的计算机使用需求可能不同,因此可以根据实际情况进行个性化的设置。例如,可以设置开机自检时间、启动Logo显示等选项,以满足个人喜好。
十五:
通过本文的介绍,我们了解了如何在技嘉主板上设置硬盘启动操作。通过按照一步步的指导,我们可以轻松地完成硬盘启动操作的设置,并确保计算机按照我们所需的方式进行启动。记住,在进行任何BIOS设置操作前,请谨慎操作并备份重要数据。
标签: #技嘉主板