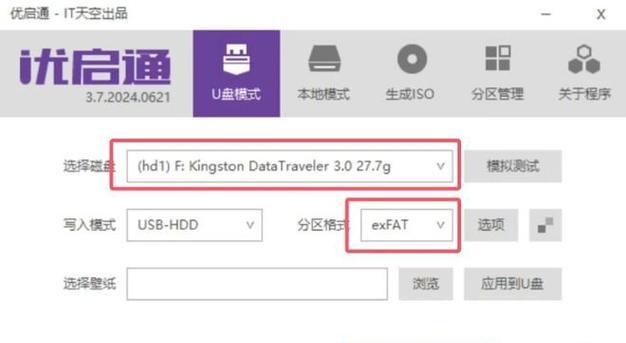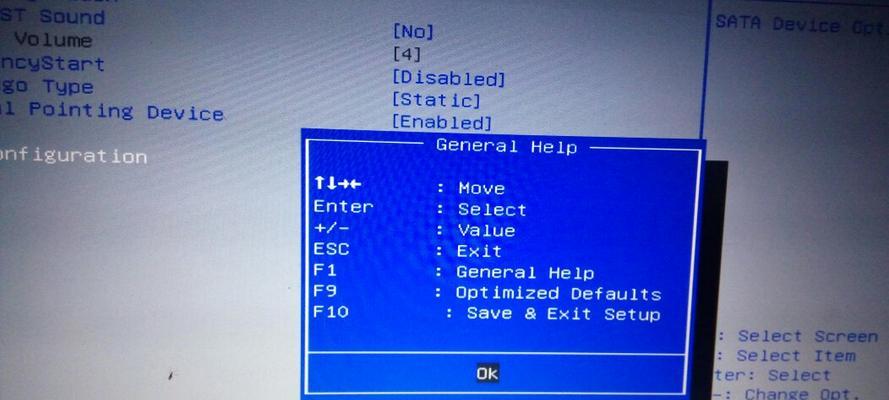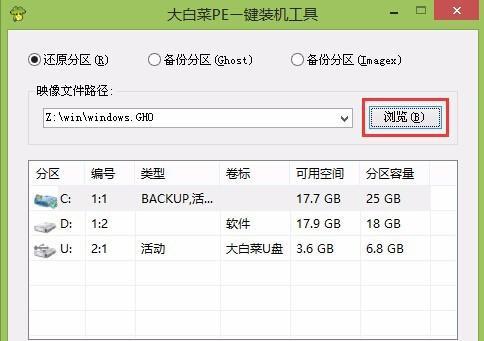在现如今的计算机时代,Win7系统仍然是许多用户首选的操作系统之一。而对于想要在自己的华硕电脑上安装Win7系统的用户来说,使用U盘进行安装可能是一个快速且便捷的选择。本文将详细介绍以华硕电脑为例,使用U盘进行Win7系统安装的具体步骤,并配以图解,以便读者能够轻松掌握。
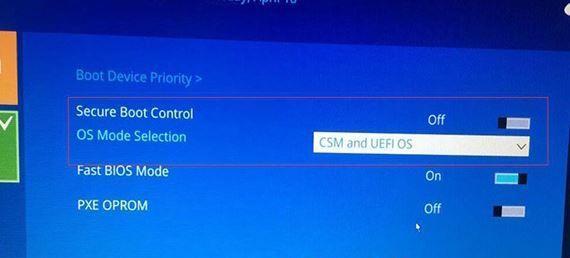
一:检查设备兼容性
在开始安装Win7系统之前,首先要确保华硕电脑的硬件兼容性。可以通过访问华硕官方网站或查阅相关资料来确认电脑是否支持安装Win7系统。
二:下载Win7系统镜像文件
进入微软官方网站,下载适用于你的版本的Win7系统镜像文件,并保存到电脑的硬盘上。确保文件的完整性和正确性。
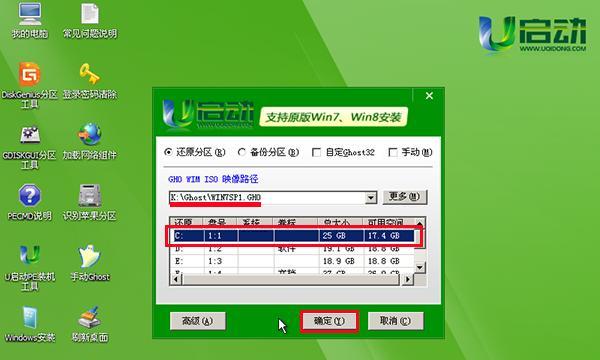
三:格式化U盘
插入一枚空白的U盘,并在计算机上打开磁盘管理工具,对U盘进行格式化操作。选择FAT32文件系统,并将U盘命名为可识别的名称。
四:使用工具制作启动盘
下载并运行Win7USB安装工具,选择刚才格式化好的U盘作为启动盘的目标。工具会自动将Win7系统镜像文件写入U盘,并使其成为一个可启动的U盘。
五:设置电脑启动顺序
重新启动华硕电脑,按下相应的快捷键(通常是F2、Delete键或F12),进入BIOS设置界面。在启动选项中,将U盘设为第一启动项,并保存更改后退出。
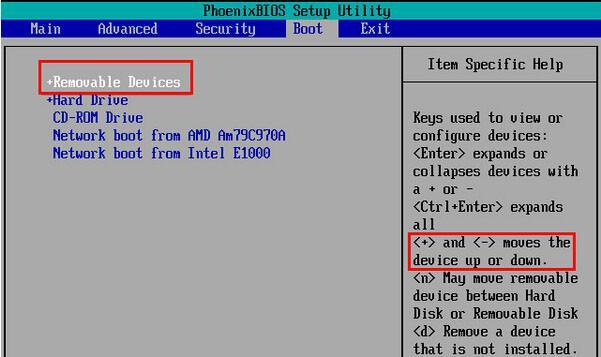
六:进入系统安装界面
当电脑重新启动后,U盘会被识别为启动设备,并进入Win7系统安装界面。在这个界面上,选择你的语言、时区和键盘布局等参数。
七:开始安装Win7系统
点击“安装现在”按钮,开始正式安装Win7系统。根据提示,选择“接受许可条款”并点击“下一步”按钮。
八:选择安装类型
在安装类型选择界面上,选择“自定义(高级)”选项,并找到你想要安装Win7系统的硬盘分区。
九:格式化硬盘分区
点击“选中该分区”按钮,然后选择“格式化”选项对硬盘分区进行格式化操作。请注意,这将会删除该分区上的所有数据,请务必提前备份重要文件。
十:系统安装过程
点击“下一步”按钮,系统开始进行安装过程。这个过程可能需要一些时间,请耐心等待。
十一:系统设置
安装完成后,系统会要求进行一些基本设置,如设定计算机名称、密码等信息。根据个人需求进行设置,并点击“下一步”。
十二:驱动安装
系统安装完成后,华硕电脑的一些硬件设备可能需要安装相应的驱动程序。可以通过官方网站下载并安装驱动程序,以保证电脑的正常运行。
十三:更新系统和软件
安装驱动程序后,及时进行系统和软件的更新,以获取最新的功能和修复已知问题。
十四:安装常用软件
根据个人需求,安装一些常用的软件,如浏览器、办公软件等,以满足日常使用的需要。
十五:Win7系统安装完成
至此,以华硕电脑从U盘安装Win7系统的过程已经完成。你可以开始享受Win7系统带来的便捷和稳定性了。
通过本文的详细步骤,相信大家已经掌握了以华硕电脑从U盘安装Win7系统的方法。在进行操作时,请确保备份重要数据,并注意电脑硬件的兼容性。祝各位顺利完成安装,享受Win7系统带来的优秀体验!
标签: #华硕电脑