电脑的BIOS(基本输入输出系统)是一种在计算机启动时运行的软件,它负责初始化硬件设备、检测系统状态和加载操作系统。但是很多用户对如何进入BIOS并不了解,这篇文章将为您详细介绍电脑进入BIOS的方法和一些技巧,帮助您轻松应对各种问题。
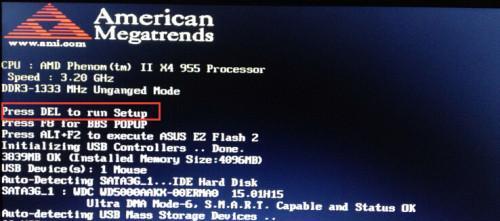
电脑开机前按键快捷方式
有些电脑在开机前按下特定的按键,就可以直接进入BIOS。常见的快捷键包括Del、F2、F10、Esc等,在开机时按下这些键就能够进入BIOS设置界面。
使用Windows10的高级启动选项
对于使用Windows10的用户,可以通过高级启动选项进入BIOS。首先点击“开始”按钮,然后选择“设置”→“更新和安全”→“恢复”,在“高级启动”部分点击“立即重新启动”。在重新启动后,选择“疑难解答”→“高级选项”→“固件设置”,即可进入BIOS。
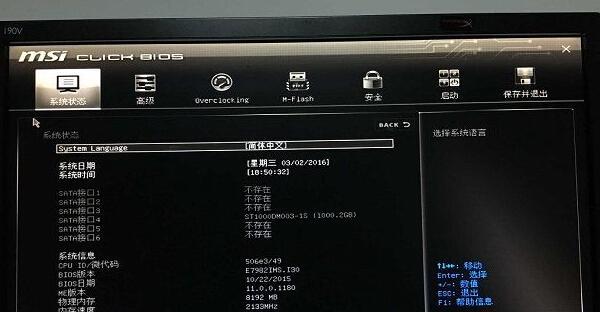
使用Shift键重启进入BIOS
在Windows10中,按住Shift键并同时点击“开始”按钮上的“电源”图标,选择“重新启动”,系统将会进入高级启动菜单。然后按照上一中的方法进入BIOS。
通过系统设置进入BIOS
在Windows10中,点击“开始”按钮,选择“设置”→“更新和安全”→“恢复”,在“高级启动”部分点击“立即重新启动”。在重新启动后,选择“疑难解答”→“高级选项”→“UEFI固件设置”,即可进入BIOS。
使用开机菜单进入BIOS
在部分电脑中,开机时按下F12或者其他特定的按键,就可以进入开机菜单。在菜单中选择进入BIOS设置,即可成功进入BIOS界面。
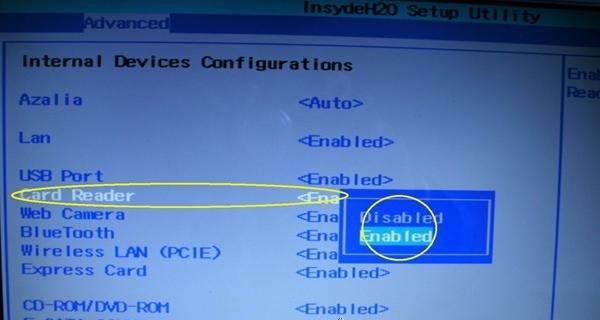
通过Windows命令提示符进入BIOS
打开Windows命令提示符(按下Win+R,输入cmd,回车),在命令行中输入shutdown.exe/r/o,电脑将会重新启动并进入高级选项菜单,在菜单中选择进入BIOS。
BIOS的功能和设置
进入BIOS后,用户可以根据需要进行各种设置,如修改系统时间、设置启动顺序、调整硬盘、内存等参数、开启或关闭安全功能等。
注意事项和警告
在进入BIOS设置之前,用户需要注意一些事项。操作BIOS时要谨慎,不要随意更改设置,以免造成系统无法启动。不同品牌和型号的电脑进入BIOS的方法可能不同,需要根据实际情况进行操作。
电脑进入BIOS失败的解决方法
有时候电脑进入BIOS的方法可能无效,这时可以尝试重启电脑再次进入。如果仍然无法进入BIOS,可以尝试清除CMOS以恢复BIOS默认设置。
常见问题及解决方法
在使用电脑进入BIOS的过程中,可能会遇到一些问题,如BIOS界面显示错误、无法保存设置等。这些问题通常可以通过查找相关文档或咨询厂商技术支持来解决。
备份和恢复BIOS设置
为了防止意外情况导致BIOS设置丢失或损坏,用户可以将BIOS设置备份到U盘或其他存储介质中。在需要恢复BIOS设置时,可以使用备份文件进行恢复。
了解BIOS更新
BIOS固件也需要定期更新,以提供更好的兼容性和性能。用户可以到电脑制造商的官方网站上查找最新的BIOS固件版本,并按照说明进行更新。
电脑进入BIOS的其他技巧
除了上述方法外,还有一些其他的技巧可以帮助用户更轻松地进入BIOS,如使用快捷方式工具、在操作系统中设置快捷键等。
BIOS与UEFI的区别与联系
现代计算机通常采用UEFI(统一可扩展固件接口)代替传统的BIOS。文章简要介绍了BIOS与UEFI之间的区别与联系,以及如何进入UEFI设置界面。
通过本文的介绍,相信读者已经掌握了多种方法和技巧,能够轻松地进入电脑的BIOS设置界面。在操作时请谨慎,并根据实际情况选择合适的方法,以确保系统的稳定运行和个人数据的安全。
标签: #电脑进入

