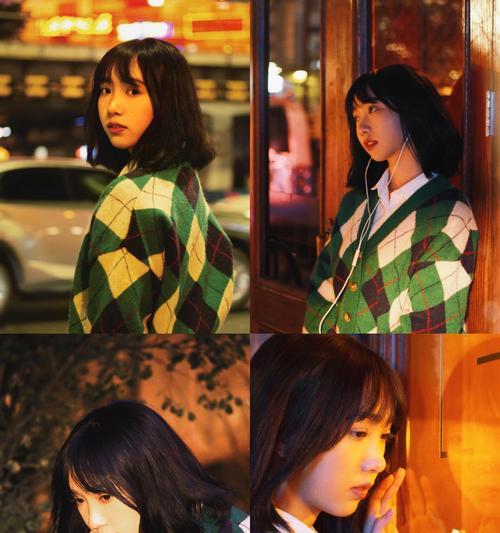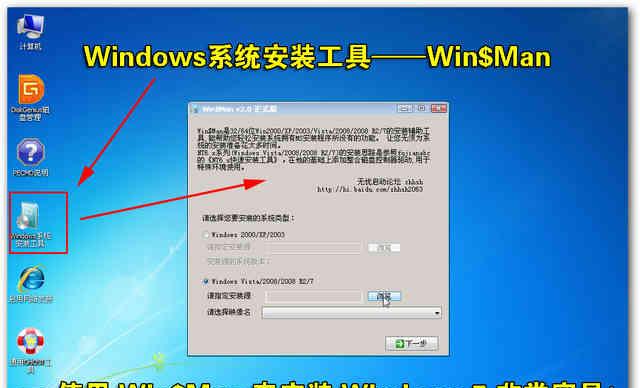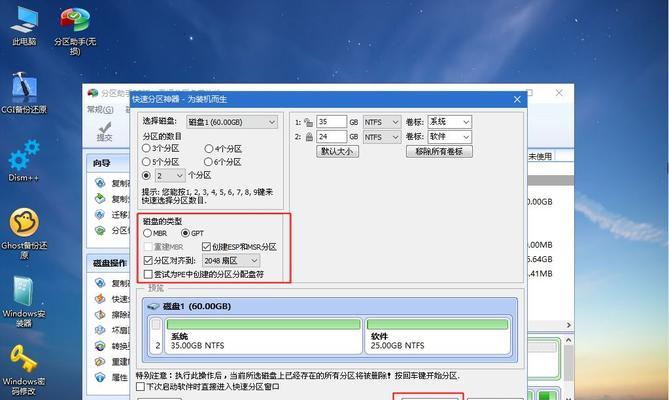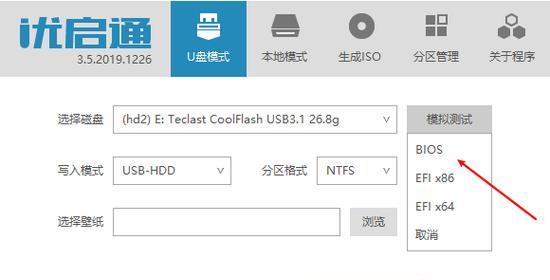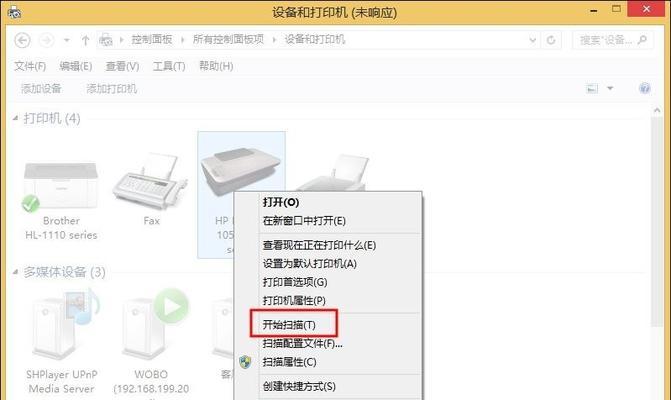在电脑日常使用中,有时我们需要重新安装或升级操作系统。而使用U盘安装Windows10系统是一种简单而快捷的方法。本文将为您介绍如何使用U盘来完成Win10系统的安装,帮助您轻松进行系统装机。
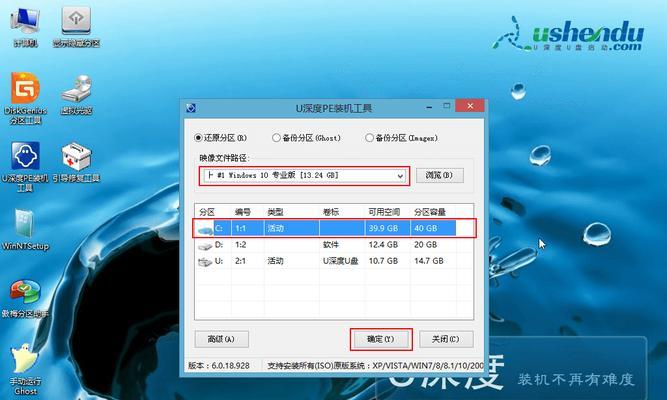
1.准备工作:选择合适的U盘
在开始安装之前,首先要准备一个容量足够、质量可靠的U盘。推荐选择16GB以上的U盘,并确保其没有任何重要文件,因为安装系统会将U盘格式化。
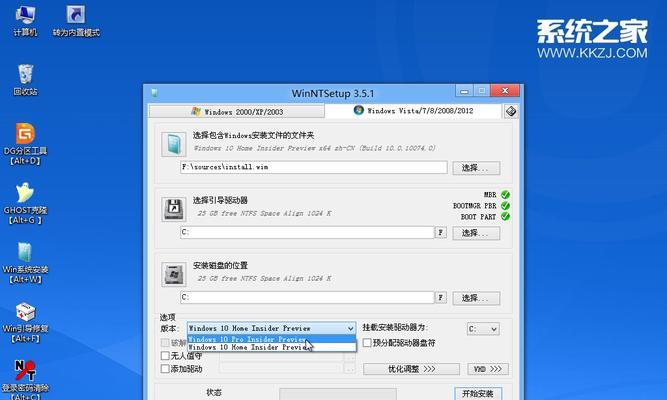
2.下载Windows10系统镜像文件
在进行系统安装前,需要下载Windows10的镜像文件。访问Microsoft官方网站,下载适合您电脑版本的Windows10系统镜像文件,并保存到电脑的指定目录。
3.格式化U盘
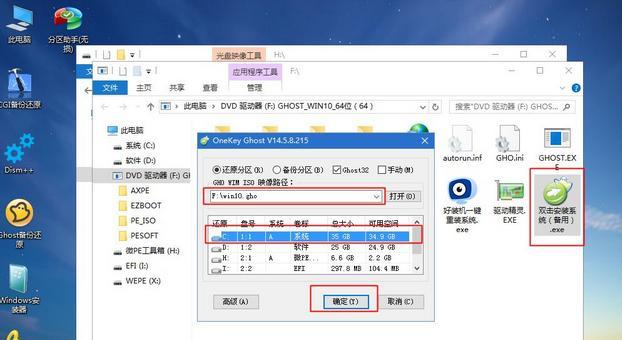
将准备好的U盘插入电脑,并打开电脑上的磁盘管理工具。找到U盘所在的磁盘,右击选择格式化选项。在弹出的对话框中,选择默认的文件系统(通常为NTFS),并开始格式化U盘。
4.创建可启动U盘
安装系统所需的U盘需要被设置为可启动。打开电脑上的U盘制作工具(如Rufus),选择刚刚格式化的U盘以及下载的Windows10系统镜像文件,然后点击开始制作。
5.设置电脑启动方式
将制作好的可启动U盘插入待安装系统的电脑上,并重启电脑。在开机时按下相应的键(通常是Del或F2)进入BIOS设置。在“Boot”选项卡中,将U盘设置为首选启动设备。
6.进入安装界面
保存BIOS设置后,重启电脑即可开始安装。系统将自动从U盘中启动,并进入Windows10安装界面。
7.选择安装方式
在安装界面中,选择“新安装”选项,而不是“升级”选项。这样可以确保系统会被全新地安装到电脑上,而不会对现有数据进行覆盖。
8.接受许可协议
阅读并接受Windows10系统的许可协议。点击“我接受”按钮,继续安装过程。
9.选择安装位置
在接下来的步骤中,选择您希望将Windows10系统安装到哪个分区或硬盘上。点击“自定义安装”选项,然后选择相应的分区或硬盘。
10.等待安装完成
系统安装过程将会需要一段时间,请耐心等待直至安装完成。电脑可能会自动重启一次或多次,这是正常现象。
11.设置个人信息
安装完成后,系统将要求您设置个人信息,如用户名、密码等。根据提示进行设置,并点击下一步。
12.完成安装
在设置个人信息后,系统将自动进入桌面界面,并显示出Windows10的欢迎界面。此时,您已成功使用U盘安装了Windows10系统。
13.更新系统驱动
安装完成后,建议立即进行系统驱动的更新。通过访问各硬件厂商的官方网站,下载最新的驱动程序,并按照说明进行安装。
14.安装常用软件
根据个人需求,安装一些常用的软件是非常必要的。例如,浏览器、办公软件、音视频播放器等,可提高电脑的实用性和娱乐性。
15.备份重要文件
别忘了在系统安装完成后及时备份重要的文件。这样,即使在未来发生任何意外情况,您也可以轻松恢复数据。
通过以上15个步骤,您可以轻松使用U盘来安装Windows10系统。这是一种方便且快捷的装机方式,适用于各种电脑品牌和型号。只需准备好U盘、系统镜像文件,按照步骤操作,就能完成Win10系统的安装。祝您成功安装并享受Windows10带来的优秀体验!
标签: #系统安装