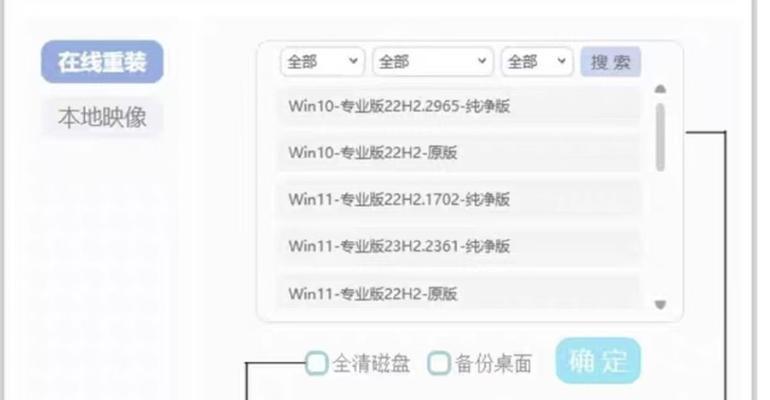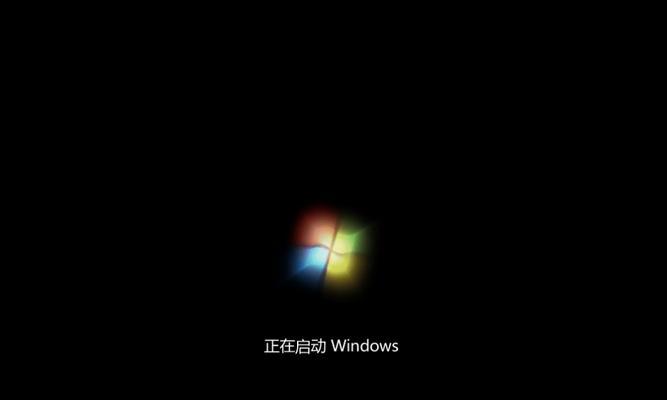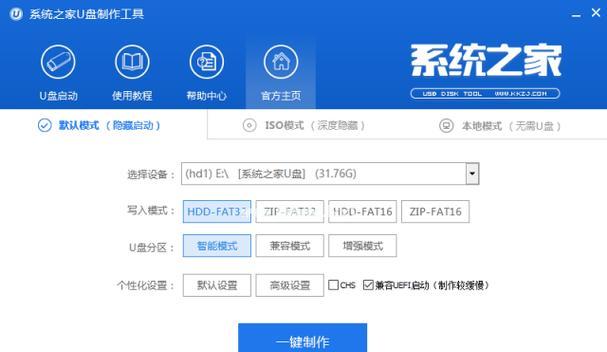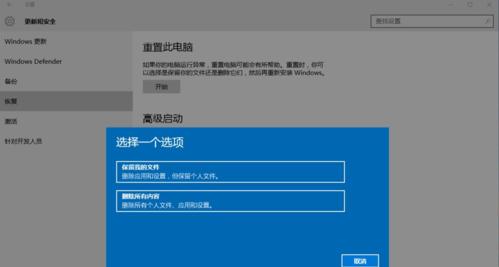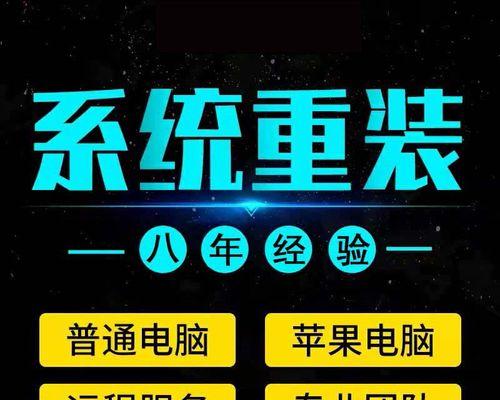Win10系统是目前使用最广泛的操作系统之一,但有时候我们可能需要进行系统重装。本教程将详细介绍如何使用USB来进行Win10系统的重新安装,帮助用户解决系统故障或优化电脑性能的问题。
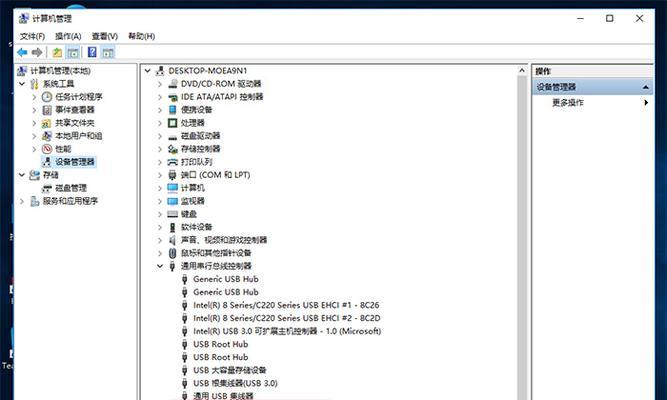
1.准备工作

在开始重装系统之前,您需要准备一个可用的USB闪存驱动器,确保其容量足够大,以存储Win10系统镜像文件和其他必要的文件。
2.下载Win10系统镜像文件
使用浏览器打开微软官方网站,找到Win10系统镜像文件的下载链接,并选择适合您电脑硬件的版本。下载完成后将其保存在本地硬盘上。

3.创建可引导的USB驱动器
使用一个第三方软件,如Rufus,来创建一个可引导的USB驱动器。在Rufus中选择下载好的Win10系统镜像文件,并将其写入USB驱动器。
4.进入计算机的BIOS设置
重启电脑并进入BIOS设置界面,以确保您的计算机将从USB驱动器启动。在启动选项中,将USB设备设置为首选启动设备。
5.重启计算机并安装Win10系统
重启计算机,并让其从USB驱动器启动。按照屏幕上的指示,选择适当的语言、时区和键盘布局。选择“新安装”选项来开始安装过程。
6.选择系统安装位置
在安装过程中,系统会要求您选择安装Win10的位置。选择合适的硬盘分区,并确保您没有误操作,以免丢失重要数据。
7.等待系统安装
安装过程可能需要一些时间,取决于您的硬件配置和系统镜像文件的大小。请耐心等待,不要中途中断安装过程。
8.设置个人偏好
在安装完成后,系统会要求您设置一些个人偏好,如用户名、密码、网络设置等。请按照屏幕上的指示进行操作。
9.安装所需的驱动程序和软件
完成基本设置后,您可能需要安装一些硬件驱动程序和常用软件,以确保计算机能够正常工作。
10.更新系统和驱动程序
进入系统后,务必及时更新操作系统和各种驱动程序,以获取最新的功能和修复已知的问题。
11.配置安全设置
为了保护计算机安全,您应该配置防病毒软件、防火墙和其他安全设置,确保系统免受恶意软件和网络威胁的侵害。
12.恢复个人数据和设置
如果您之前备份了个人数据和设置,现在是将其恢复到新系统中的时候了。请按照备份的步骤进行操作。
13.测试系统稳定性
在重装系统后,最好进行一些基本测试,以确保系统运行稳定,并且硬件和软件能够正常工作。
14.解决常见问题
如果在重装系统的过程中遇到了一些问题,本节将提供一些常见问题的解决方法,以帮助您顺利完成系统重装。
15.后续维护和优化
在系统重装完成后,您还可以进行一些后续维护和优化操作,以确保系统的性能和稳定性长期保持。
通过本教程,您可以学会使用USB来重新安装Win10系统。这是一个简单快捷的方法,帮助您解决系统故障或者优化计算机性能的问题。务必在操作过程中谨慎,确保您的重要数据得到妥善备份,以免造成不必要的损失。祝您成功重装Win10系统!
标签: #重装系统