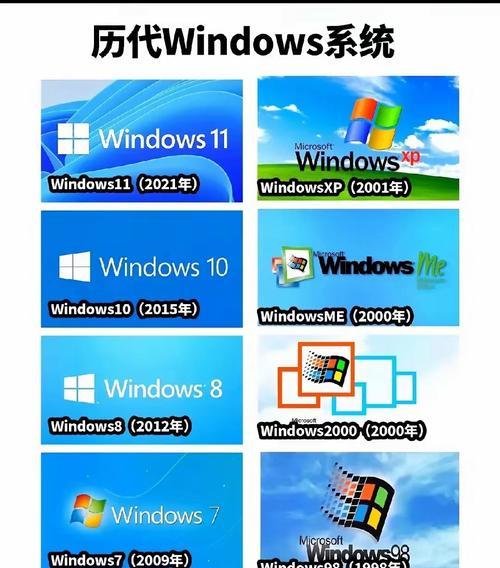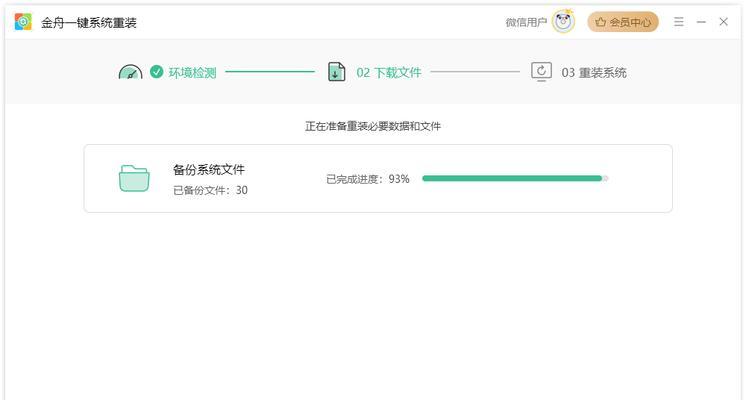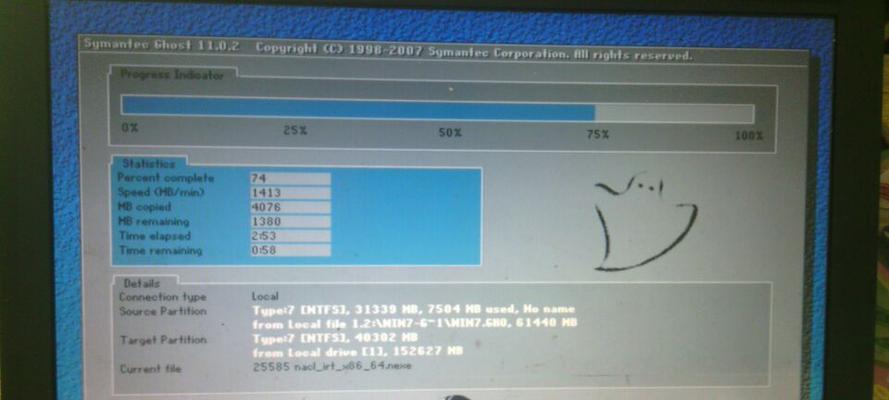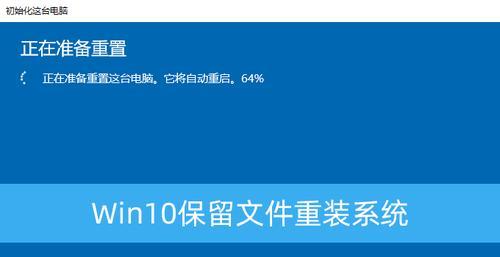在今天的科技时代,计算机操作系统的选择变得越来越重要。而制作一个ISO大白菜U盘安装系统可以帮助我们更方便地安装和配置操作系统。本文将详细介绍如何制作ISO大白菜U盘安装系统,并提供15个步骤来帮助你轻松完成。
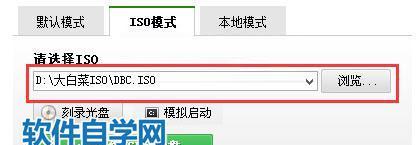
一、准备所需工具和材料
在制作ISO大白菜U盘安装系统之前,我们需要准备以下工具和材料:1个16GB以上的U盘、ISO大白菜软件、操作系统安装文件、电脑。
二、下载和安装ISO大白菜软件
在浏览器中搜索并下载ISO大白菜软件。下载完成后,双击运行安装程序,并按照提示完成安装。
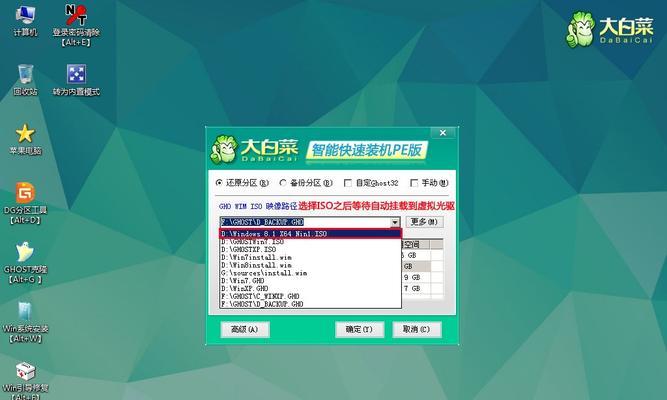
三、选择操作系统安装文件
在制作ISO大白菜U盘安装系统之前,我们需要选择一个合适的操作系统安装文件。可以在官方网站或其他可靠的资源网站上下载最新的操作系统安装文件。
四、插入U盘并打开ISO大白菜软件
将准备好的U盘插入电脑,然后打开已经安装好的ISO大白菜软件。
五、选择制作ISO大白菜U盘安装系统
在ISO大白菜软件中,点击“制作启动盘”,然后选择“制作ISO大白菜U盘安装系统”。

六、选择操作系统安装文件和U盘
在制作ISO大白菜U盘安装系统的界面上,点击“选择操作系统安装文件”按钮,然后选择之前下载好的操作系统安装文件。接着,点击“选择U盘”按钮,选择插入的U盘。
七、开始制作ISO大白菜U盘安装系统
在选择好操作系统安装文件和U盘后,点击“开始制作”按钮,等待制作过程完成。
八、安装系统前的准备工作
在制作ISO大白菜U盘安装系统完成后,我们需要进行一些准备工作。备份重要数据以防丢失。将需要安装的操作系统相关驱动程序保存到U盘中。
九、重启电脑并进入BIOS设置
重启电脑后,在开机画面出现时按下相应的按键进入BIOS设置界面。根据电脑品牌不同,进入BIOS设置的按键可能会有所不同,一般是F2、F10、Delete键等。
十、设置U盘为启动项
在BIOS设置界面中,找到“Boot”或“启动”选项,并将U盘设置为第一启动项。保存设置后,退出BIOS界面并重启电脑。
十一、选择ISO大白菜U盘安装系统启动
重启电脑后,按照ISO大白菜软件提供的提示,选择使用ISO大白菜U盘安装系统进行操作系统安装。
十二、按照ISO大白菜U盘安装系统提示安装系统
根据ISO大白菜U盘安装系统的提示,选择合适的操作系统版本,并按照提示进行操作系统的安装。
十三、安装完成后的配置和优化
操作系统安装完成后,我们还需要进行一些配置和优化工作。例如,更新操作系统补丁、安装常用软件、设置网络连接等。
十四、备份和恢复系统
安装系统后,我们可以使用ISO大白菜U盘安装系统进行系统的备份和恢复。这样,在系统出现问题时,我们可以方便地进行恢复操作。
十五、
通过本文介绍的制作ISO大白菜U盘安装系统的步骤,我们可以快速轻松地制作一个可以方便安装和配置操作系统的U盘。希望本文能够帮助到大家,让系统安装更加简便。
标签: #??????