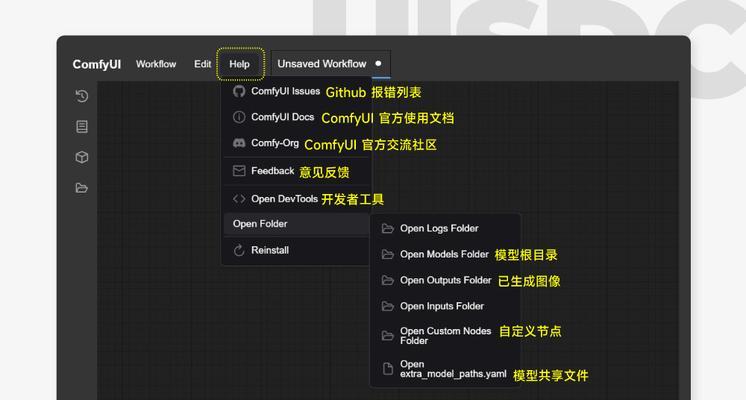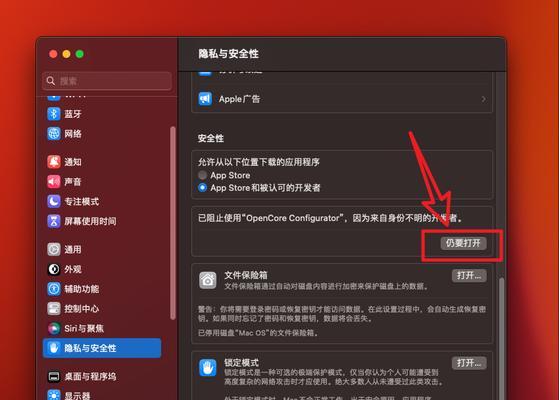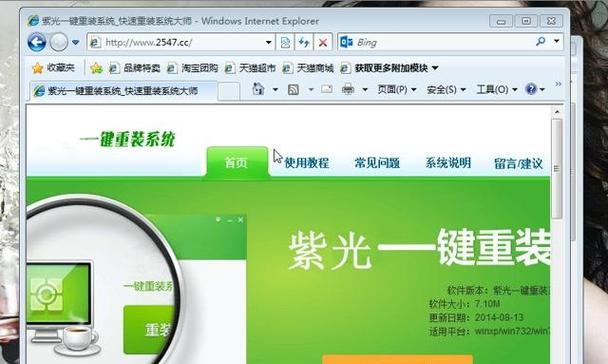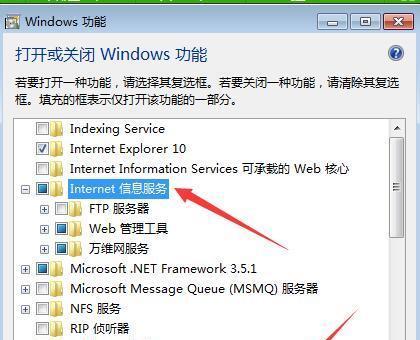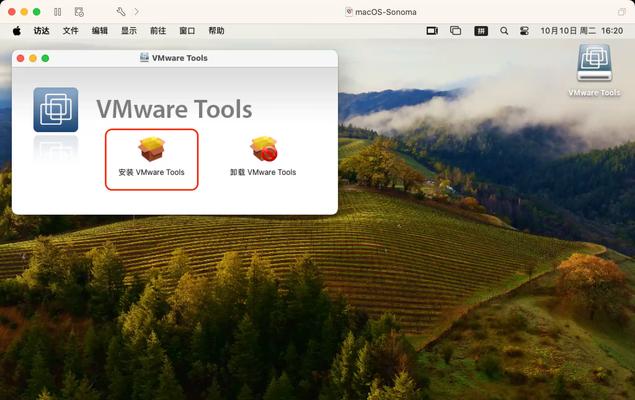在某些情况下,你可能需要在苹果电脑上进行系统安装,而使用U盘进行安装是一种非常方便的方法。本文将详细介绍使用苹果电脑进行系统U盘安装的步骤,帮助读者顺利完成系统安装。

准备工作:购买U盘及系统安装文件
在开始安装之前,首先需要准备一个可用的U盘以及系统安装文件。确保U盘容量足够大,并确保系统安装文件是最新版本。
下载并准备系统安装文件
在苹果电脑上下载所需的系统安装文件。下载完成后,将其保存到一个易于找到的位置,例如桌面或者文档文件夹。
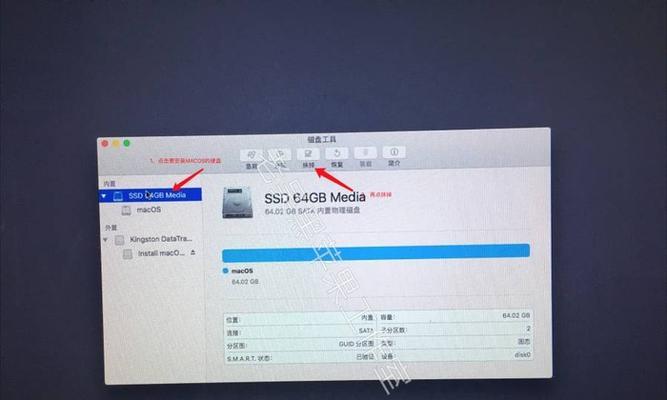
格式化U盘为MacOSExtended格式
接下来,插入U盘到电脑的USB接口,并打开磁盘工具。选择U盘,在“抹掉”选项卡中选择“MacOSExtended(日志式)”格式,并为其命名。
创建可引导的U盘安装器
打开“终端”应用程序,并输入以下命令:“sudo/Applications/Install\macOS\[系统版本号].app/Contents/Resources/createinstallmedia--volume/Volumes/[U盘名称]--applicationpath/Applications/Install\macOS\[系统版本号].app”。然后按下回车键,等待命令执行完毕。
重启苹果电脑并选择U盘启动
将电脑重新启动,并按住Option(或Alt)键。然后从出现的选项中选择U盘,然后点击“继续”进行系统安装。
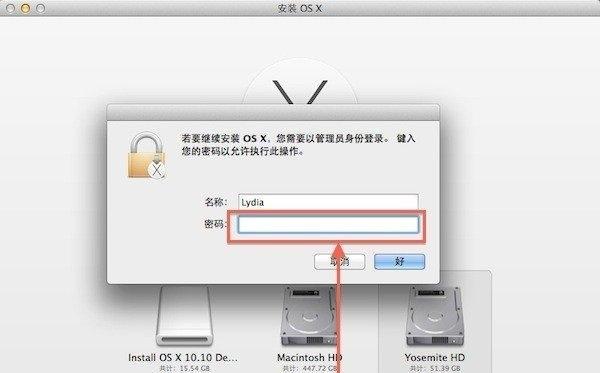
选择安装类型和目标磁盘
在安装过程中,你需要选择要安装的系统类型,例如“新安装”或者“升级”。然后选择目标磁盘,这通常是你的主硬盘。
等待系统安装完成
接下来,等待系统安装程序完成。这个过程可能需要一些时间,取决于你的系统和U盘的速度。
重新启动电脑并设置初始设置
安装完成后,系统会要求你重新启动电脑。重新启动后,根据屏幕上的指示进行初始设置,例如选择语言、时区和AppleID等。
恢复数据和设置
如果你之前有备份数据,可以选择将备份恢复到新系统中。在设置过程中,系统会提供相关选项供你选择。
更新系统和应用程序
完成恢复和设置后,建议更新系统和应用程序,以确保你的电脑处于最新状态,并且具备最新的功能和安全补丁。
安装所需的驱动程序
根据需要,安装所需的驱动程序,以确保硬件设备在新系统中正常工作。
个性化设置
根据个人喜好进行个性化设置,例如更改桌面壁纸、调整声音设置和安装常用软件等。
备份新系统
一旦你完成了所有的设置和调整,建议对新系统进行备份,以防止数据丢失或系统故障。
解决常见问题
在使用U盘安装系统的过程中,可能会遇到一些常见问题,例如安装失败或者无法启动。在遇到这些问题时,你可以参考相关的解决方案进行排查和修复。
通过使用苹果电脑进行系统U盘安装,你可以轻松地将最新的操作系统安装到你的电脑上。按照上述步骤进行操作,确保按照正确的方式完成系统安装,并享受全新的系统功能。
标签: #苹果电脑