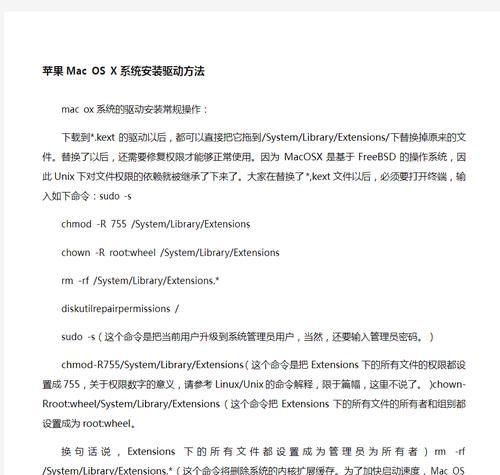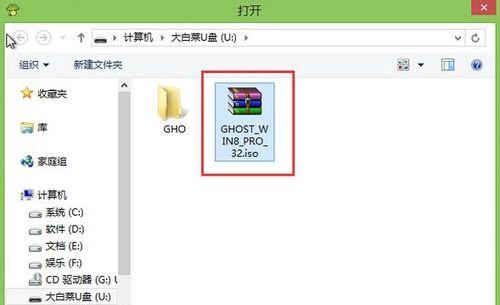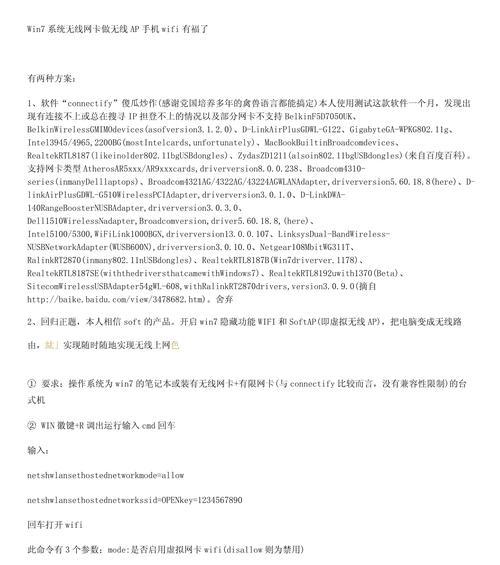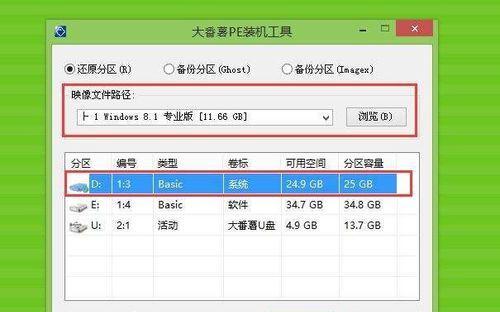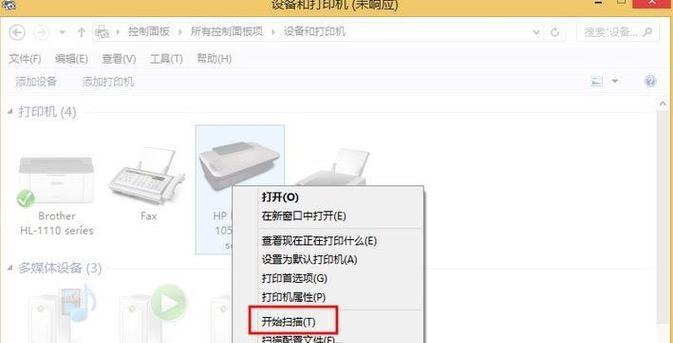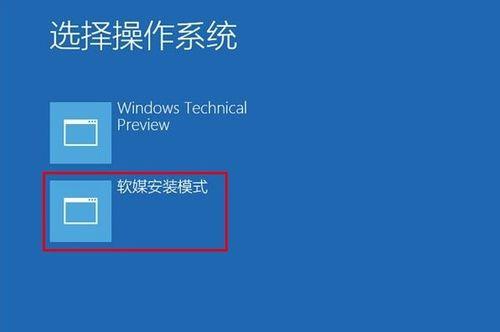在使用电脑的过程中,由于种种原因,我们有时需要重新安装操作系统。而Win7系统作为一款广受欢迎的操作系统,其安装步骤是很多人关心的问题。本文将为大家提供一份详尽的Win7系统安装教程,包含15个步骤,帮助您正确引导系统安装,确保顺利完成安装过程。

准备工作
在进行任何操作之前,确保您已经备份好重要数据,并插入Win7系统安装盘。
开机设置
按下电源开机后,在BIOS画面出现之前,迅速按下“Del”或“F2”进入BIOS设置界面。根据提示,将启动顺序设置为首选“CD/DVD”,然后保存并退出BIOS。
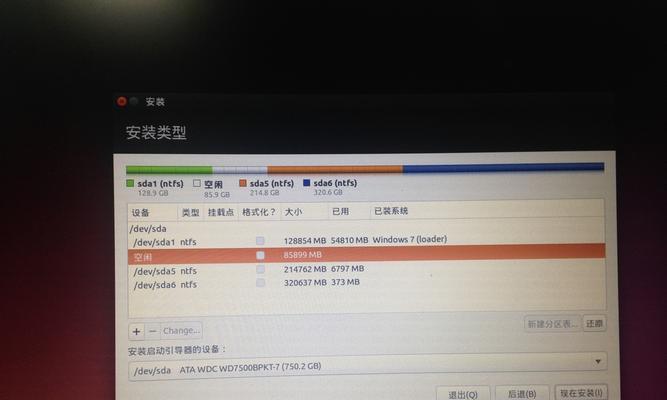
启动引导
将Win7系统安装盘插入光驱后,重新启动电脑。此时,在显示器上会出现“按任意键启动CD或DVD…”的提示,按下任意键开始引导系统安装。
选择语言和区域设置
根据个人需求,选择合适的语言和区域设置,然后点击“下一步”。
点击“安装”按钮
在安装界面上,点击“安装”按钮,开始正式安装Win7系统。

接受许可协议
仔细阅读许可协议,如果同意,请勾选“我接受许可条款”选项,然后点击“下一步”。
选择安装类型
在安装类型界面上,选择“自定义(高级)”选项,以便能够对分区进行自定义设置。
创建系统分区
在磁盘管理界面上,选择安装Win7系统的目标硬盘,并点击“新建”按钮,创建系统分区。
格式化系统分区
选中新建的系统分区,在磁盘管理工具上点击“格式化”按钮,选择文件系统类型为“NTFS”,然后点击“确定”。
开始安装
在格式化完成后,系统会自动将Win7文件复制到系统分区,并开始安装过程。请耐心等待。
重启电脑
在安装过程结束后,系统会自动重启。此时,请不要按下任何键,让电脑自行重启。
设置个人账户和计算机名
在重新启动后,系统会要求您设置个人账户和计算机名。请根据提示完成相关设置。
选择网络类型
根据您的网络环境,选择“工作网络”、“家庭网络”或“公用网络”。点击“下一步”。
更新和安装驱动程序
连接到互联网后,系统会自动搜索并更新重要驱动程序。同时,您还可以手动安装其他设备的驱动程序。
完成安装
安装驱动程序后,Win7系统安装就算是完成了。此时,您可以根据个人需求,进行系统设置和软件安装。
通过本文的Win7系统安装教程,我们了解到了引导系统安装的详细步骤,包括准备工作、开机设置、启动引导、选择语言和区域设置、点击“安装”按钮、接受许可协议、选择安装类型、创建系统分区、格式化系统分区、开始安装、重启电脑、设置个人账户和计算机名、选择网络类型、更新和安装驱动程序以及完成安装。希望这份教程对您顺利安装Win7系统有所帮助。
标签: #系统安装教程