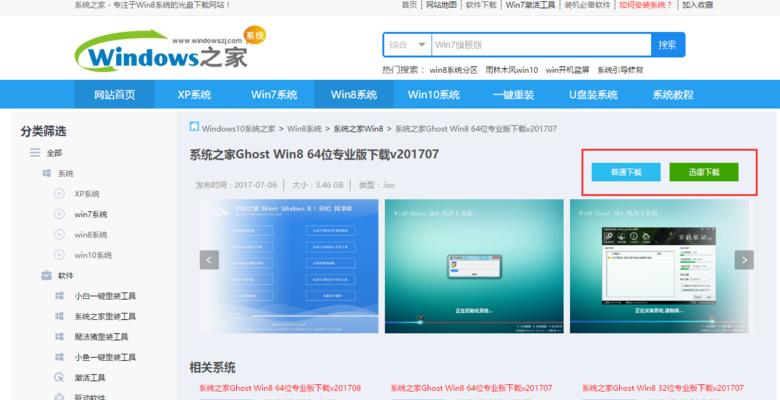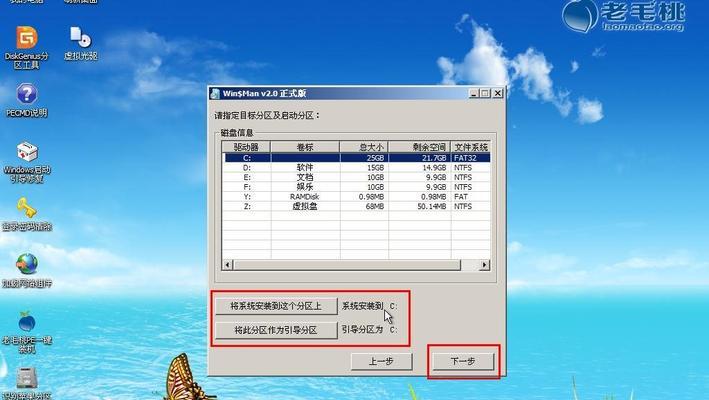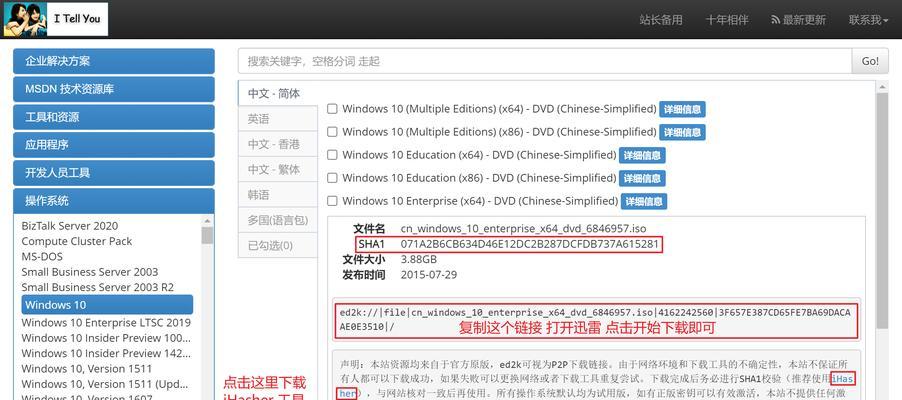随着科技的进步,现在的电脑大多已经预装了较新的操作系统,然而,有些老旧的电脑可能不支持较新的操作系统或者用户更喜欢使用XP系统。本文将为大家提供使用U盘安装XP系统的详细教程,让你在几个简单的步骤中,将XP带回你的电脑。

一格式化U盘
我们需要将U盘格式化成FAT32文件系统,这是XP系统所支持的文件系统格式。插入U盘后,打开“我的电脑”,右击U盘,选择“格式化”。在弹出的窗口中选择FAT32作为文件系统格式,然后点击“开始”进行格式化。
二下载XP系统镜像文件
在安装XP系统之前,需要下载相应的XP系统镜像文件。你可以通过搜索引擎找到可靠的XP系统镜像下载网站,并选择适合你电脑配置的XP版本进行下载。确保下载的镜像文件是ISO格式。
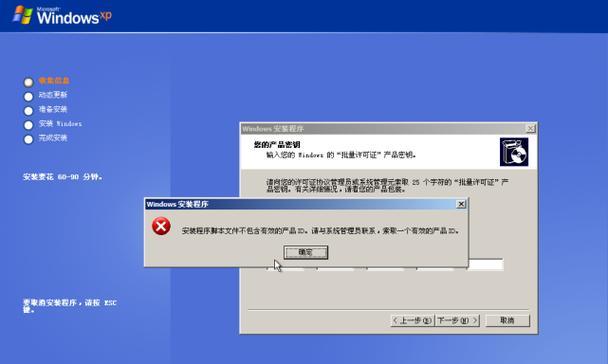
三创建启动U盘
接下来,我们需要将XP系统镜像文件写入U盘,使其成为启动盘。你可以使用一款名为Rufus的软件来完成这个任务。打开Rufus软件后,选择你的U盘,然后点击“选择”按钮,浏览并选择之前下载的XP系统镜像文件。点击“开始”按钮,等待Rufus将镜像文件写入U盘。
四设置电脑启动顺序
在安装XP之前,我们需要调整电脑的启动顺序,让它能够从U盘启动。重启电脑时,按下对应的按键(通常是F2、F10或Delete键)进入BIOS设置界面。在启动选项中,将U盘设置为第一启动设备,保存并退出BIOS设置。
五进入XP安装界面
重启电脑后,它将会自动从U盘启动。稍等片刻,你将进入XP系统安装界面。在安装界面中,按照提示选择相应的语言、时区以及键盘布局。
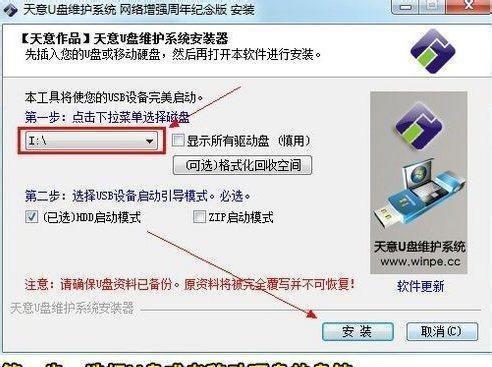
六启动XP系统安装
点击“继续”按钮后,进入下一个界面,选择“安装XP”选项。同意许可协议并点击“继续”按钮。
七选择安装位置
在接下来的界面中,选择你想要安装XP系统的硬盘分区,并点击“继续”按钮。如果你希望在之前的操作系统上进行双系统安装,可以选择相应的硬盘分区。
八安装过程
XP系统将开始安装到你选择的硬盘分区上,这个过程可能需要一些时间。安装过程中,电脑将会自动重启数次,请耐心等待。
九设置用户名和密码
在安装过程完成后,电脑将会要求你设置用户名和密码。根据提示输入你想要设置的用户名和密码,并点击“下一步”继续。
十完成安装
XP系统会自动进行最后的配置和安装,稍等片刻后,你将会看到一个欢迎界面,表示XP系统安装完成。
十一更新驱动程序
安装完XP系统后,为了获得更好的性能和稳定性,你可以更新一些驱动程序。通过设备管理器,检查是否有需要更新的驱动程序,并下载并安装最新版本的驱动。
十二安装常用软件
完成驱动程序更新后,你可以开始安装一些常用软件,如浏览器、办公套件和音视频播放器等。这样,你的XP系统就会更加完善。
十三配置系统设置
在安装完成后,你可以根据自己的需求对XP系统进行一些配置,如调整桌面背景、设置屏幕分辨率、安装杀毒软件等。
十四注意事项
安装XP系统需要一定的技术基础和操作经验,如果你不熟悉相关操作,请在进行操作前备份重要数据,并寻求专业人士的帮助。
十五
通过本文提供的简单教程,你可以轻松使用U盘安装XP系统。无论是对于老旧电脑的修复还是出于对XP系统的喜爱,这个教程都能帮助你完成安装过程。记住,在进行任何操作前,请备份重要数据,并确保使用可靠的XP系统镜像文件。祝你安装顺利!
标签: #盘安装系统