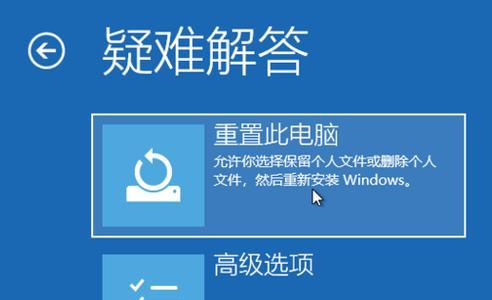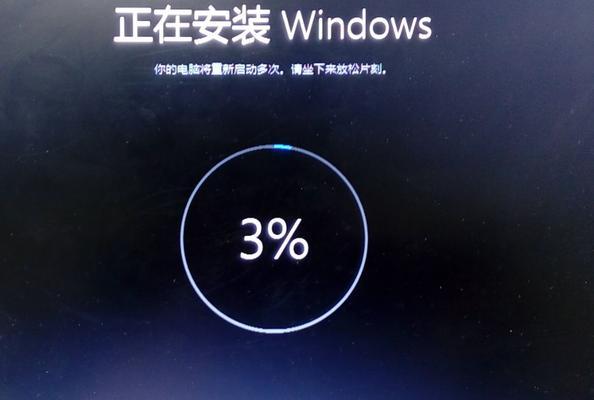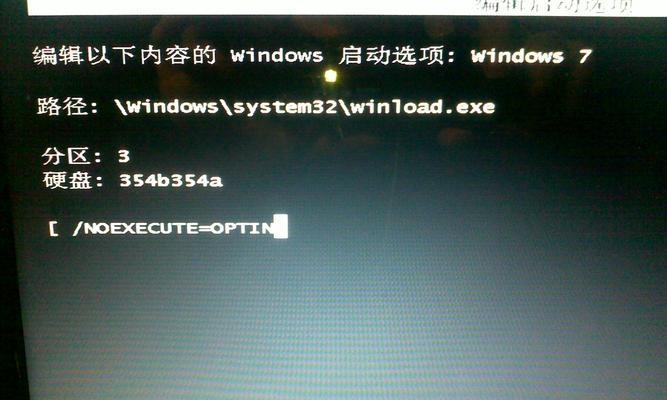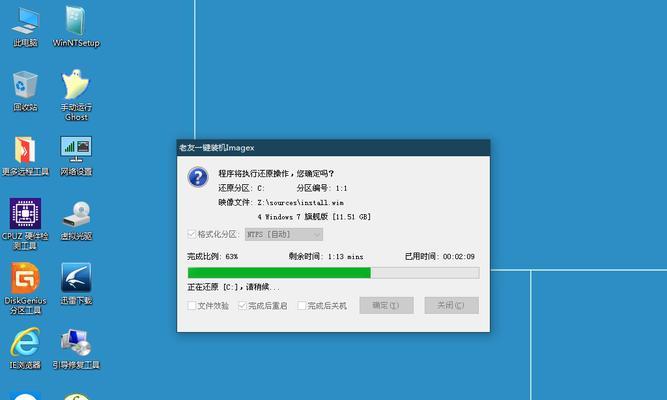系统故障或病毒感染可能会导致计算机无法正常运行,而使用Ghost一键还原工具可以帮助我们快速恢复系统到之前的状态。本文将为您详细介绍如何使用Ghost一键还原进行系统恢复,以帮助您解决计算机故障问题。
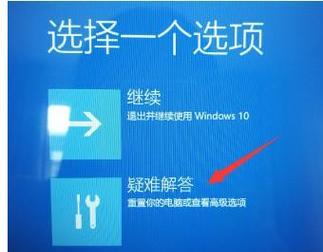
1.下载并安装Ghost一键还原软件
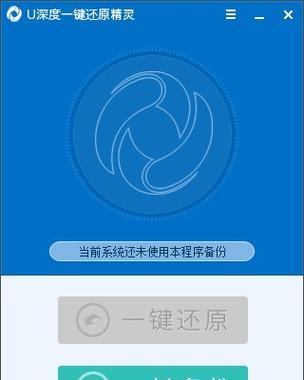
在浏览器中搜索并下载Ghost一键还原软件安装包,然后双击运行安装包,按照提示完成软件的安装。
2.创建一个Ghost系统备份
打开Ghost一键还原软件,选择系统备份功能,在弹出的对话框中选择要备份的系统分区,并指定备份存储位置。
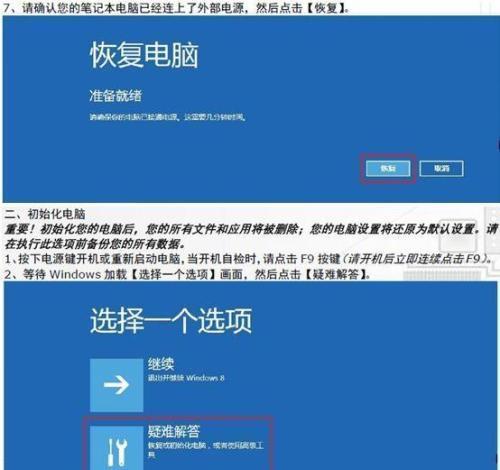
3.启动计算机,并进入Ghost一键还原界面
在计算机启动时按下相应的快捷键(通常是F11或F12),选择从Ghost一键还原恢复分区启动,进入一键还原界面。
4.选择恢复分区并开始还原
在一键还原界面中,选择之前创建的系统备份分区,并点击开始还原按钮,等待还原过程完成。
5.等待系统恢复
一键还原工具将自动还原系统分区的备份文件,并重新启动计算机。请耐心等待系统恢复完成。
6.检查系统恢复结果
系统恢复完成后,检查计算机是否能够正常启动,并且之前的问题是否得到解决。
7.使用Ghost一键还原还原个别文件或文件夹
如果只需要还原个别文件或文件夹,可以在一键还原界面选择文件恢复功能,并选择需要还原的文件或文件夹进行恢复。
8.设置系统备份计划
Ghost一键还原软件还提供了定期自动备份系统的功能,您可以根据自己的需求设置备份计划,以保护重要数据。
9.恢复隐藏分区
在一键还原界面中,您还可以选择恢复隐藏分区,以还原出厂设置或修复系统引导问题。
10.优化系统恢复速度
如果您希望系统恢复的速度更快,可以在一键还原软件设置中调整相应的参数,例如压缩比率和并发任务数。
11.使用Ghost一键还原的注意事项
在使用Ghost一键还原进行系统恢复时,请确保备份文件的完整性,并注意可能导致数据丢失的操作。
12.解决Ghost一键还原失败的问题
如果系统恢复过程中出现错误或失败,您可以参考相关故障排除指南进行问题的解决。
13.Ghost一键还原与其他系统恢复工具的比较
本将介绍Ghost一键还原与其他常用系统恢复工具之间的差异,以帮助您选择最适合自己需求的工具。
14.使用Ghost一键还原的案例分享
本将分享一些使用Ghost一键还原成功恢复系统的实际案例,并出一些实用的技巧和经验。
15.结语及
Ghost一键还原是一款方便实用的系统恢复工具,通过本文的教程,相信您已经学会了如何使用Ghost一键还原进行系统恢复。在遇到计算机故障时,不妨尝试使用Ghost一键还原来解决问题,以节省时间和精力。希望本文对您有所帮助,谢谢阅读!
本文详细介绍了如何使用Ghost一键还原进行系统恢复,包括下载安装软件、创建系统备份、启动计算机进入一键还原界面、选择恢复分区并开始还原、检查系统恢复结果等步骤。同时还介绍了其他相关的功能和注意事项,并分享了案例和比较其他系统恢复工具的差异。希望本文能够帮助读者解决计算机故障问题,提高工作效率。
标签: #一键还原