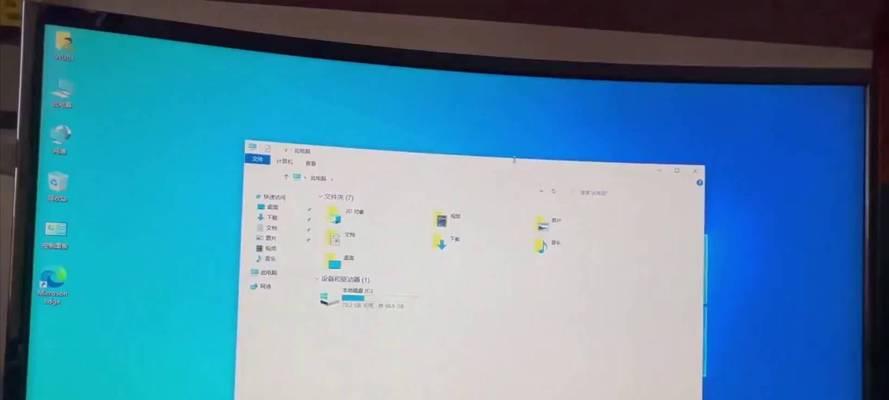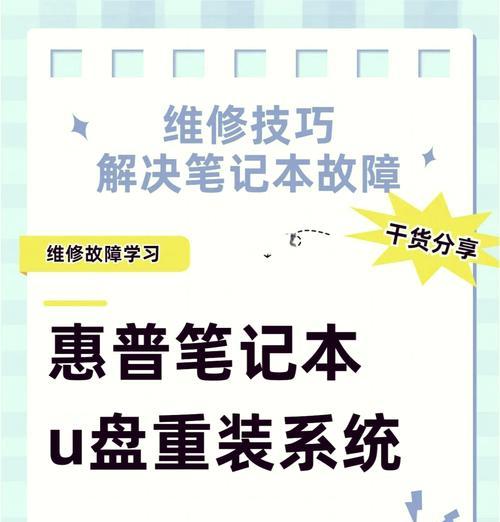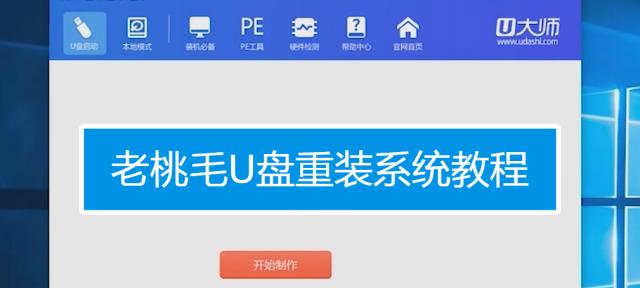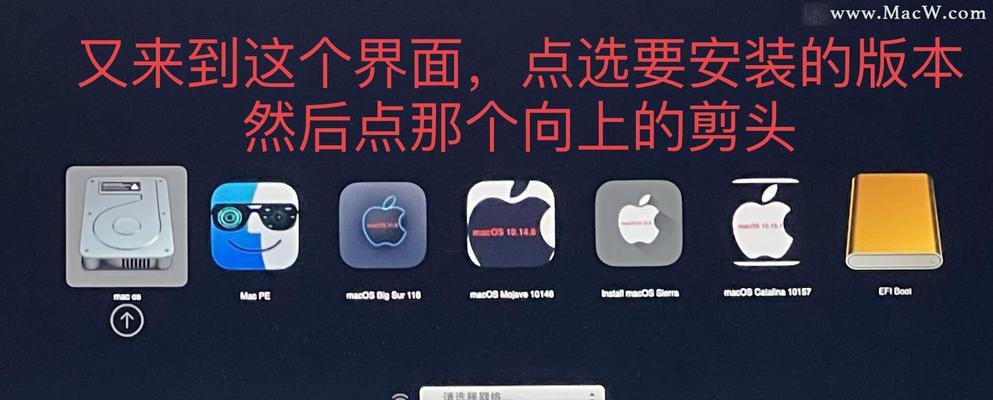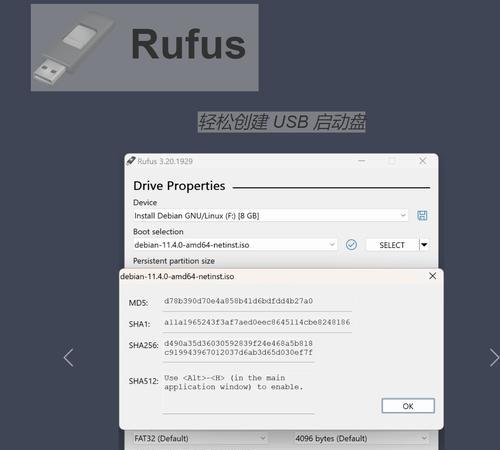在使用电脑的过程中,我们难免会遇到一些系统故障或问题,这时候重装系统可能是最有效的解决方法之一。而使用U盘来重装XP系统,不仅操作简单,而且速度快,今天我们就来详细介绍一下使用U盘重装XP系统的方法。

1.准备工作:
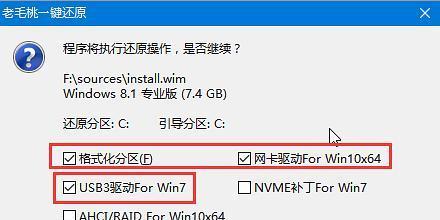
在开始之前,我们需要准备好以下物品和文件,确保顺利进行重装操作。
-一台电脑
-一个U盘(容量至少为4GB)
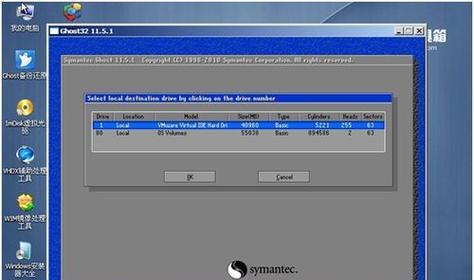
-一个可用的XP系统安装镜像文件(.iso格式)
-一个可靠的U盘启动制作工具
2.制作U盘启动盘:
使用可靠的U盘启动制作工具,将U盘制作成可引导的启动盘。这样我们就能够通过U盘启动电脑进行系统安装了。
3.设置电脑的启动顺序:
在进行重装之前,我们需要进入电脑的BIOS设置界面,将启动顺序设置为从U盘启动。这样电脑才能够从U盘中加载系统安装程序。
4.重启电脑并进入U盘启动界面:
将制作好的U盘插入电脑,重启电脑,然后按照屏幕上的提示进入U盘的启动界面。一般情况下,我们需要按下电脑开机时出现的快捷键(通常是F2、F12、Del键)来进入BIOS设置界面。
5.选择U盘启动:
在U盘启动界面上,使用方向键选择U盘启动选项,并按下回车键确认选择。这样电脑就会从U盘中加载系统安装程序。
6.开始安装XP系统:
在加载完系统安装程序后,会进入XP系统安装界面。根据界面上的提示,选择语言、时区等设置,并点击下一步继续。
7.接受许可协议:
阅读并接受XP系统的许可协议,然后点击下一步。
8.硬盘分区:
在硬盘分区界面上,我们可以选择进行新建分区、删除分区或者格式化分区等操作,按照自己的需求进行设置,并点击下一步。
9.开始安装:
在确认安装选项后,点击开始安装按钮,系统将会自动进行文件的复制、安装和配置。
10.完成安装:
安装过程可能会需要一段时间,等待系统自动完成安装和配置后,电脑将会重启。
11.设置用户和计算机名称:
在重启后,系统将会要求设置用户和计算机名称,根据提示输入相关信息,并点击下一步。
12.输入产品密钥:
输入合法的XP系统产品密钥,然后点击下一步。
13.设置日期和时间:
根据自己的需求设置日期和时间,并点击下一步。
14.完成设置:
根据自己的需求进行其他设置,如网络连接、Windows更新等,然后点击完成。
15.恢复个人文件和软件:
完成系统重装后,可以使用之前备份的个人文件和软件,或者重新下载安装自己需要的软件。
通过以上步骤,我们可以使用U盘快速、简便地重装XP系统,解决电脑问题。但在进行操作之前,请务必备份重要数据以免丢失。同时,建议选择正版XP系统进行安装,以获得更好的操作体验和系统支持。
标签: #盘重装系统