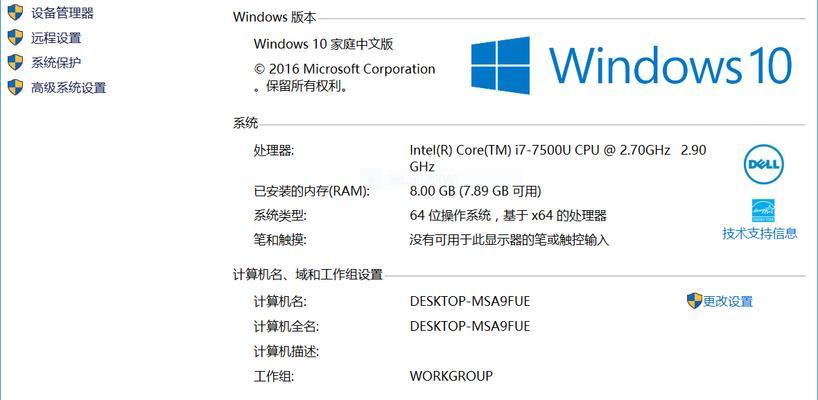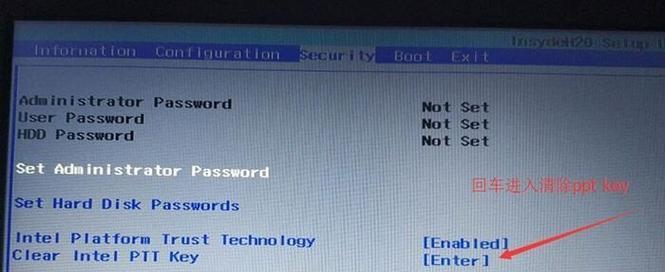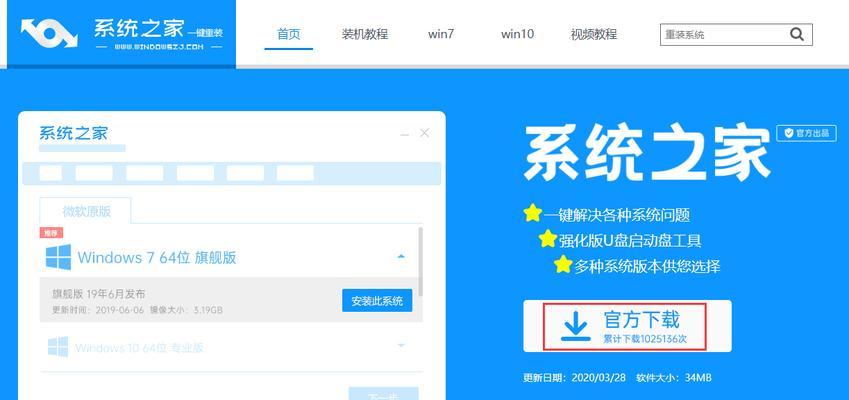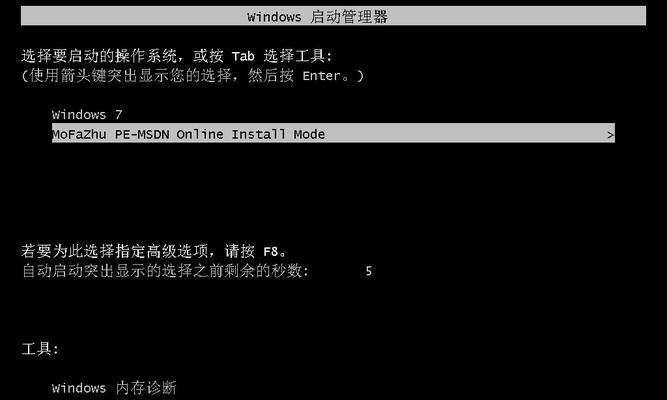Windows7操作系统是广泛使用的一款系统,但长期使用后可能会出现各种问题,例如系统运行缓慢、崩溃频繁等。在这种情况下,重装系统是解决问题的有效方式之一。本文将详细介绍如何利用F12快捷键快速重装Windows7系统,帮助读者轻松应对各种系统问题。
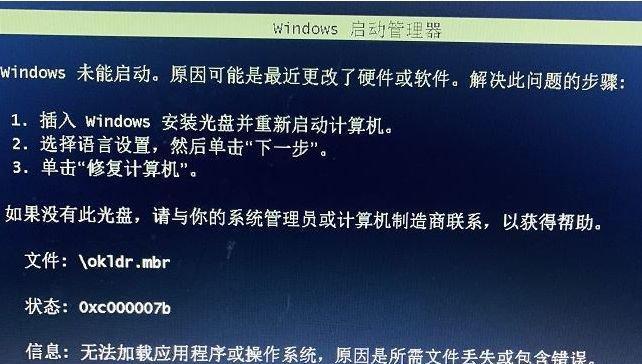
一、备份重要数据:保护个人文件与隐私
在进行重装系统之前,首先需要备份重要的个人文件和数据。这包括文档、图片、音乐和视频等。通过将这些文件复制到外部存储设备或云存储中,可以避免数据丢失的风险。
二、获取Windows7安装光盘或镜像:确保系统资源完整
在重新安装系统之前,需要准备一个Windows7的安装光盘或镜像文件。如果没有光盘或镜像文件,可以从官方渠道下载,并将其刻录到光盘或制作成启动U盘。
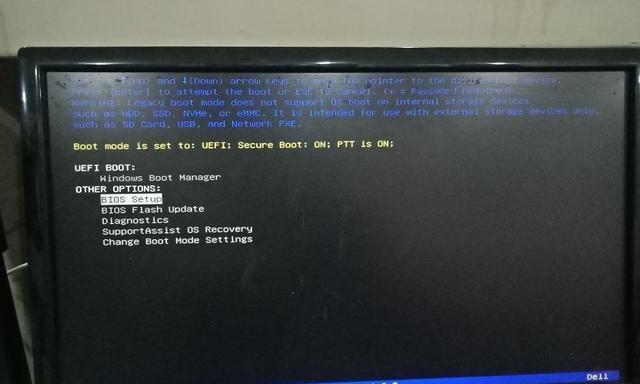
三、启动电脑并按下F12键:进入引导菜单
在重启电脑时,按下F12键可以进入引导菜单。该菜单提供了各种引导选项,包括启动顺序、硬盘检测和系统恢复等。我们将利用这个功能来重新安装Windows7系统。
四、选择引导设备:从光盘或U盘启动
在引导菜单中,使用方向键选择引导设备选项,通常是通过光盘或U盘启动。一旦选择了正确的设备,按下Enter键确认选择。
五、进入Windows7安装界面:准备系统恢复
一旦从光盘或U盘启动,系统将会加载Windows7的安装界面。在这个界面上,可以选择安装语言、时区和键盘布局等设置。
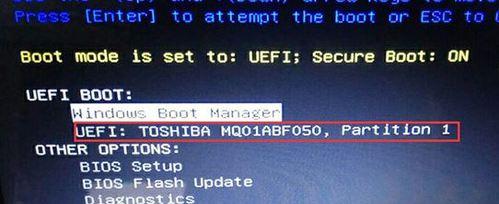
六、点击“安装现在”:开始安装系统
在安装界面上,点击“安装现在”按钮,系统将开始安装过程。在此之前,还可以选择是否进行驱动程序备份和恢复。
七、同意软件许可协议:遵守相关规定
在安装过程中,需要同意Windows7的软件许可协议。仔细阅读协议内容后,勾选“我接受许可协议”的选项,并点击下一步。
八、选择安装类型:全新安装或升级安装
在安装类型界面上,可以选择全新安装或升级安装。如果要保留原有文件和设置,可以选择升级安装。如果要清空硬盘并进行全新安装,则选择自定义安装。
九、选择安装位置:分配磁盘空间
在自定义安装类型下,需要选择安装位置并分配磁盘空间。可以选择现有的分区进行安装,也可以创建新的分区来满足个人需求。
十、等待系统安装:耐心等待完成
一旦完成了安装位置和磁盘空间的选择,系统将自动进行安装。这个过程可能需要一些时间,请耐心等待直到系统安装完成。
十一、设置用户账户:创建管理员账户
在系统安装完成后,需要设置用户账户。为了维护系统的安全性,建议创建一个管理员账户,并为其设置强密码。此外,还可以创建其他标准用户账户。
十二、更新系统补丁:保持系统最新
一旦重装系统完成并登录到桌面,应立即进行系统补丁的更新。通过WindowsUpdate功能,可以下载并安装最新的系统更新补丁,以提高系统的稳定性和安全性。
十三、恢复个人文件:从备份中还原
在系统更新完成后,可以开始恢复备份的个人文件。通过将之前备份的文件复制回相应的位置,可以快速还原个人文件和数据,使其回到之前的状态。
十四、重新安装应用程序:恢复软件设置
除了个人文件外,还需要重新安装之前使用的应用程序。通过从原始安装介质或下载安装文件来重新安装应用程序,并根据需要进行相关设置。
十五、轻松重装系统,解决各种问题
通过按下F12键进行系统恢复,可以轻松重装Windows7系统,解决各种系统问题。备份重要数据、获取安装光盘或镜像、选择引导设备、完成系统安装等步骤都是非常重要的。希望本教程能够帮助读者顺利重装系统,并使电脑恢复到良好的工作状态。
标签: #重装