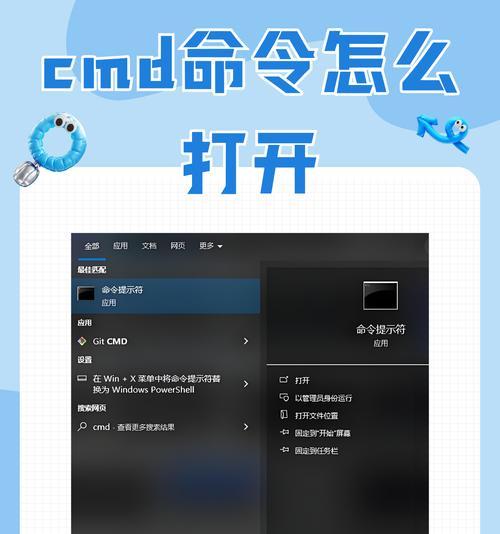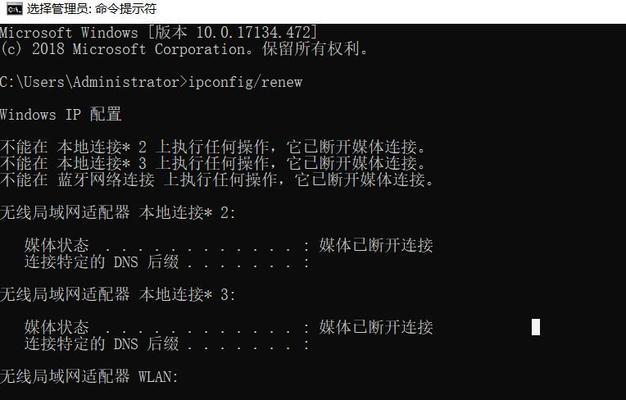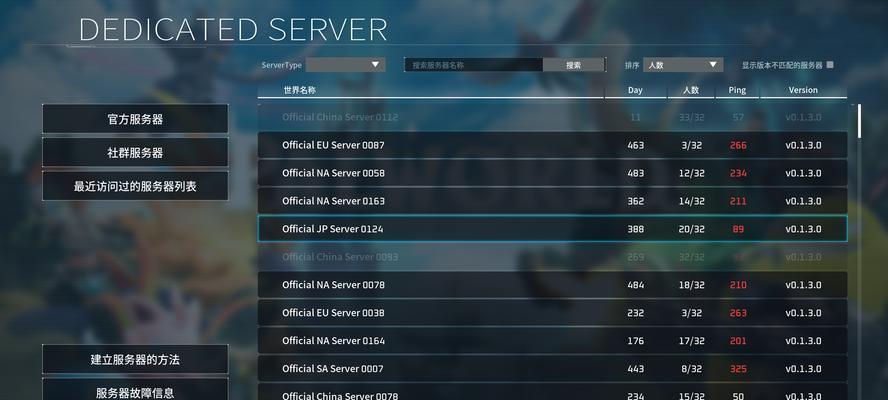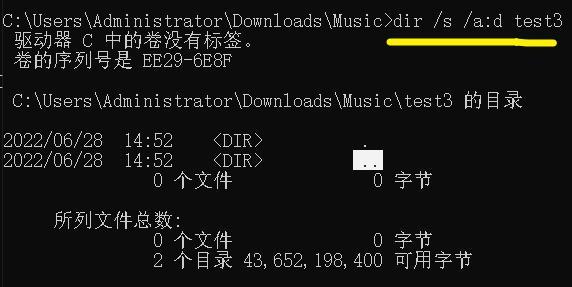在进行系统安装时,使用dism命令可以提供更高效、灵活的安装方式,帮助用户快速完成操作系统的安装。本文将为您介绍如何通过dism命令安装系统,并提供详细的操作步骤和注意事项。
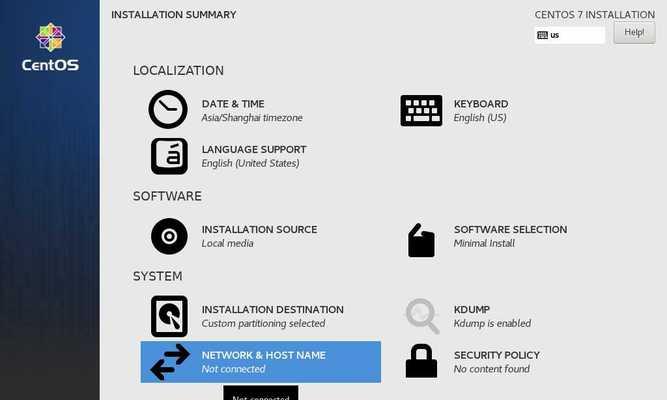
了解dism命令
我们需要了解dism命令的基本概念和作用。dism是Windows系统中的一个工具,全称为“DeploymentImageServicingandManagement”,它可以用于管理和维护Windows映像文件(.wim文件)。通过dism命令,我们可以执行许多与系统安装相关的操作,包括创建、修改、捕获、应用映像等。
检查系统要求
在使用dism命令安装系统之前,我们需要检查系统的硬件要求和软件要求。硬件方面,我们需要确保计算机的处理器、内存和存储空间满足最低要求。软件方面,我们需要检查操作系统版本和系统文件的完整性。
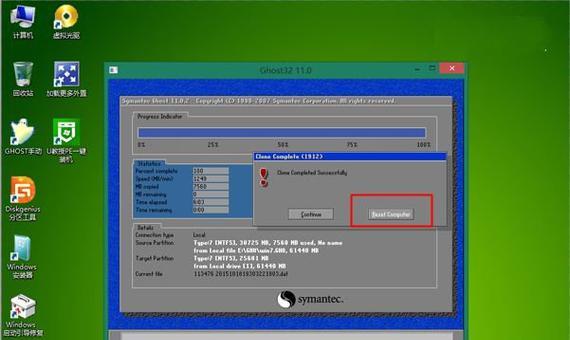
准备系统映像文件
在使用dism命令安装系统之前,我们需要准备好系统映像文件。可以从官方渠道下载或使用其他合法途径获取所需的映像文件,并将其保存在可访问到的位置。
打开命令提示符
在进行dism命令操作之前,我们需要打开命令提示符。在Windows系统中,可以通过按下Win+X快捷键,然后选择“命令提示符”或“WindowsPowerShell”来打开命令行界面。
挂载映像文件
使用dism命令安装系统的第一步是挂载映像文件。在命令提示符中输入“dism/mount-wim/wimfile:映像文件路径/index:映像索引号/mountdir:挂载目录”,其中,“映像文件路径”是你准备的系统映像文件路径,“映像索引号”是映像文件中要安装的版本号,“挂载目录”是你指定的一个空文件夹路径。
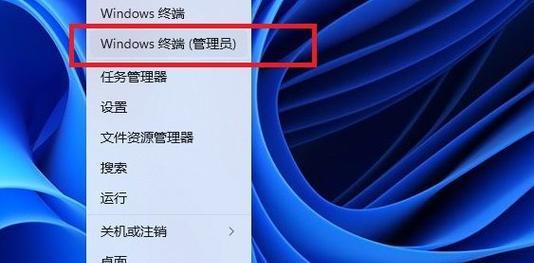
启用或禁用功能
在挂载映像文件后,我们可以使用dism命令启用或禁用一些系统功能。通过输入“dism/image:挂载目录/enable-feature/featurename:功能名称”或“dism/image:挂载目录/disable-feature/featurename:功能名称”的命令来实现。
添加或删除驱动程序
如果你的计算机需要额外的驱动程序支持,你可以使用dism命令添加或删除驱动程序。通过输入“dism/image:挂载目录/add-driver/driver:驱动程序路径”或“dism/image:挂载目录/remove-driver/driver:驱动程序路径”的命令来实现。
应用更新和补丁
安装系统之前,我们可以使用dism命令应用更新和补丁。通过输入“dism/image:挂载目录/add-package/packagepath:更新文件路径”命令来实现。
卸载映像文件
当我们完成对映像文件的修改后,我们需要卸载映像文件并保存更改。通过输入“dism/unmount-wim/mountdir:挂载目录/commit”命令来实现。
制作启动盘
完成对映像文件的修改后,我们可以制作一个启动盘来进行系统安装。通过将修改后的映像文件使用制作启动盘工具写入U盘或光盘中,我们就可以通过启动盘进行系统安装了。
启动系统安装
将制作好的启动盘插入待安装系统的计算机,并重启计算机。根据提示选择启动设备为制作好的启动盘,在引导菜单中选择相应的安装选项,然后按照提示完成系统安装。
注意事项-备份重要数据
在进行系统安装之前,请务必备份重要数据。因为通过dism命令安装系统会对计算机进行格式化和重分区操作,这可能会导致数据丢失。
注意事项-确保系统映像文件完整性
在使用dism命令之前,我们需要确保系统映像文件的完整性。可以通过验证文件的MD5或SHA1哈希值来确保文件未被篡改。
注意事项-遵循官方指南
在使用dism命令安装系统时,请务必遵循官方的操作指南和建议。可以参考官方文档或技术论坛,以确保正确和稳定地完成系统安装。
通过本文的教程,我们了解了dism命令的基本概念和作用,并掌握了使用dism命令安装系统的详细步骤和注意事项。希望这些内容能够帮助您顺利完成系统安装,并在使用过程中提供便利和灵活性。
标签: #命令