在使用电脑的过程中,数据的安全备份是非常重要的。尤其对于Windows8.1系统用户来说,备份可以帮助他们保护个人文件和设置,防止因系统崩溃、病毒攻击或其他意外事件而导致数据丢失。本篇文章将为大家详细介绍如何在Win8.1系统中进行备份和恢复操作,让您在面对突发情况时能够应对自如。

1选择合适的备份工具
在备份前,首先需要选择合适的备份工具。在Win8.1系统中,自带的“文件历史记录”和“系统映像备份”是两种常用的备份工具。文件历史记录可以备份个人文件夹(如文档、图片等),而系统映像备份则可以备份整个系统分区,包括操作系统、程序和设置等。
2设置文件历史记录
通过打开“控制面板”,点击“文件历史记录”选项,然后在左侧面板中选择“打开文件历史记录设置”,即可进入文件历史记录的设置界面。在这里,您可以选择要备份的文件夹、备份的频率以及保留备份的时间长度等。
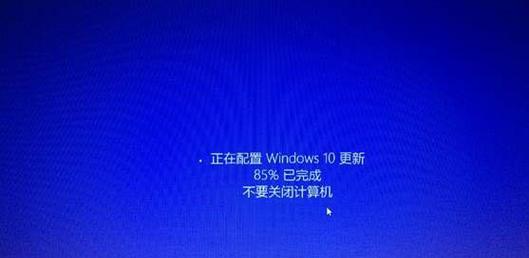
3创建文件历史记录备份
一旦设置完文件历史记录,Win8.1系统将自动开始进行备份操作。您可以通过点击“立即备份”按钮来手动触发备份。此外,您还可以通过“浏览文件”选项来查看历史备份中的文件,并进行恢复或还原操作。
4使用系统映像备份
如果您希望备份整个系统分区,可以使用系统映像备份工具。通过打开“控制面板”,点击“文件历史记录”选项,然后在左侧面板中选择“创建系统映像”,即可进入系统映像备份的界面。
5选择备份目标和驱动器
在系统映像备份界面中,您需要选择备份的目标位置和驱动器。可以将备份保存在外部硬盘、网络共享文件夹或DVD等设备上,确保备份文件有足够的空间容纳整个系统分区。

6启动系统映像备份
完成目标位置和驱动器的选择后,点击“下一步”按钮,系统将开始进行映像备份操作。这个过程可能需要一些时间,取决于您的系统分区的大小和计算机的性能。
7恢复Win8.1系统
当您需要恢复Win8.1系统时,可以使用之前创建的系统映像备份。通过打开“控制面板”,点击“文件历史记录”选项,然后在左侧面板中选择“从系统映像还原”,即可进入系统恢复界面。
8选择系统映像备份
在系统恢复界面中,您需要选择之前创建的系统映像备份。可以浏览目标位置,找到正确的备份文件,并点击“下一步”按钮。
9选择恢复选项
在恢复选项界面中,您可以选择完全恢复系统分区,或仅恢复选定的驱动器、文件和文件夹。根据实际需要进行选择,并点击“下一步”按钮。
10确认恢复操作
在最后的确认界面上,系统将显示将要执行的恢复操作的概述。请仔细检查所有设置,并确保没有遗漏或错误。如果一切正常,点击“开始恢复”按钮,系统将开始执行恢复操作。
11等待恢复完成
恢复操作可能需要一些时间,取决于备份文件的大小和计算机的性能。请耐心等待恢复过程完成,并确保电脑处于稳定的电源供应状态。
12检查恢复结果
在恢复完成后,您可以重新启动电脑,检查系统是否成功恢复到备份时的状态。同时,还可以验证是否所有文件和设置都已正确还原。
13定期更新备份
为了保持数据的安全性,建议定期更新备份文件。您可以根据个人需求和文件变化情况,选择备份的频率。更频繁的备份可以最大限度地保护最新的数据。
14保护备份文件
备份文件的安全同样重要。建议将备份文件存储在安全可靠的地方,避免损坏、丢失或被未经授权的人访问。外部硬盘、云存储服务或加密存储等都是可行的选择。
15备份重要性
通过本文的教程,您了解了如何在Win8.1系统中进行备份和恢复操作,以保护您的数据和系统稳定。备份是防范数据丢失风险的有效措施,希望您能够将备份操作纳入日常使用中,并定期更新备份,确保数据安全。
标签: #系统备份


