在Windows10操作系统中,开机启动项的设置可以让你的电脑在启动时自动打开一些常用的应用程序或服务,提高工作效率和使用体验。本文将详细介绍Windows10开机启动项的设置流程,帮助你轻松配置个性化的开机启动项。
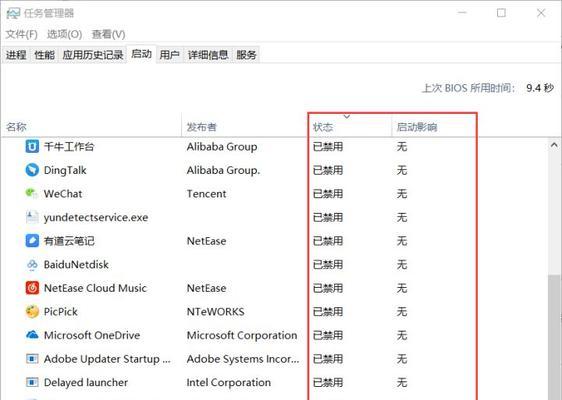
一、了解开机启动项的概念及作用
1.什么是开机启动项
开机启动项是指在计算机启动时自动运行的应用程序或服务,它们可以在后台默默运行,为用户提供更快捷的使用体验。
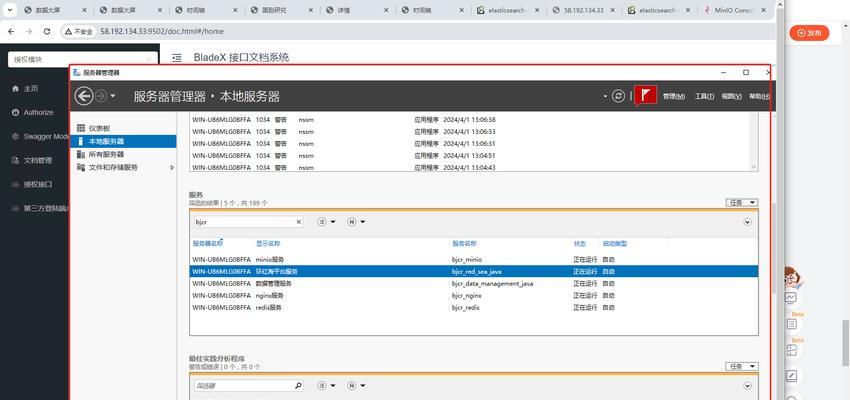
2.开机启动项的作用
开机启动项可以让你的常用程序或服务在计算机开机后立即运行,避免了手动打开的繁琐步骤,提高了工作效率。
二、打开任务管理器并选择“启动”选项卡
1.打开任务管理器
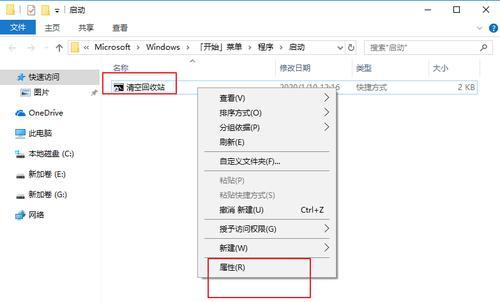
在桌面上按下Ctrl+Shift+Esc键组合,或者右键点击任务栏,选择“任务管理器”选项来打开任务管理器。
2.选择“启动”选项卡
在任务管理器窗口中,点击顶部的“启动”选项卡,即可看到当前计算机的开机启动项列表。
三、禁用不需要的开机启动项
1.查找不需要的开机启动项
在“启动”选项卡中,浏览当前的开机启动项列表,找到你不需要在启动时自动运行的应用程序或服务。
2.右键禁用开机启动项
对于不需要的开机启动项,右键点击该项,并选择“禁用”来停止它们在开机时自动运行。
四、启用需要的开机启动项
1.查找需要的开机启动项
在“启动”选项卡中,查找你需要在启动时自动运行的应用程序或服务。
2.右键启用开机启动项
对于需要的开机启动项,右键点击该项,并选择“启用”来让它们在开机时自动运行。
五、添加新的开机启动项
1.打开“开始菜单”并搜索应用程序
点击Windows10任务栏上的“开始菜单”图标,在搜索框中输入你要添加为开机启动项的应用程序名称。
2.右键点击应用程序并选择“打开文件位置”
在搜索结果中,右键点击你要添加为开机启动项的应用程序,并选择“打开文件位置”选项。
3.复制应用程序的快捷方式
在应用程序所在的文件夹中,右键点击应用程序的快捷方式,并选择“复制”选项。
4.打开“启动”文件夹
在任务管理器的“启动”选项卡中,点击底部的“打开”按钮,即可打开系统的启动文件夹。
5.粘贴快捷方式到启动文件夹
在启动文件夹中,右键点击空白处,并选择“粘贴”选项,即可将应用程序的快捷方式添加为开机启动项。
六、修改开机启动项的优先级
1.打开“任务管理器”的“服务”选项卡
在任务管理器窗口中,点击顶部的“服务”选项卡,即可看到当前计算机的服务列表。
2.查找需要修改优先级的服务
浏览服务列表,找到你需要修改优先级的开机启动项。
3.右键点击服务并选择“打开服务”
对于需要修改优先级的服务,右键点击该项,并选择“打开服务”选项。
4.修改服务的启动类型
在“服务”窗口中,找到“启动类型”栏,并选择适合的启动类型。可以选择“自动(延迟启动)”以提高开机速度。
七、重启计算机并验证设置是否生效
1.保存并关闭所有打开的应用程序
在开始进行重启前,确保你保存并关闭了所有正在运行的应用程序,以免数据丢失或影响设置生效。
2.点击开始菜单图标
点击Windows10任务栏上的“开始菜单”图标,选择“电源”选项。
3.选择“重新启动”
在电源选项中,选择“重新启动”以重启计算机。
4.验证设置是否生效
在计算机重启后,等待系统启动完成,观察开机启动项是否按照你的设置进行自动运行。
通过本文的介绍,你应该已经了解了Windows10开机启动项设置的流程。通过配置开机启动项,你可以让常用的应用程序或服务在计算机启动时自动运行,提高工作效率和使用体验。记住合理管理开机启动项,以避免计算机开机速度变慢。希望本文对你有所帮助,祝你使用Windows10更加顺畅!
标签: #??????









