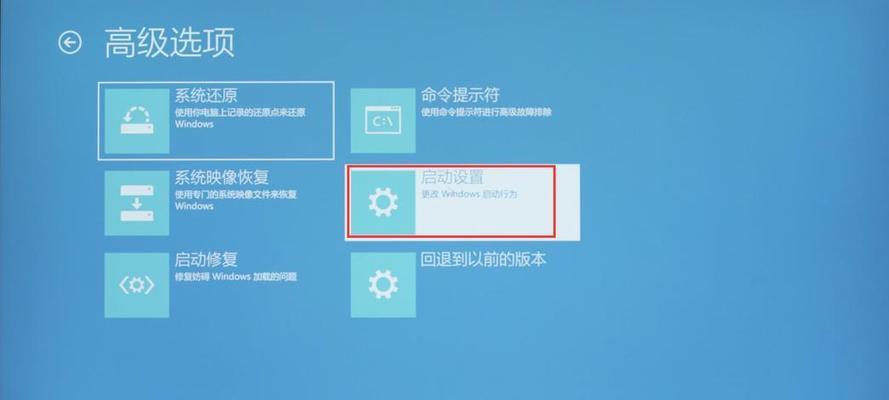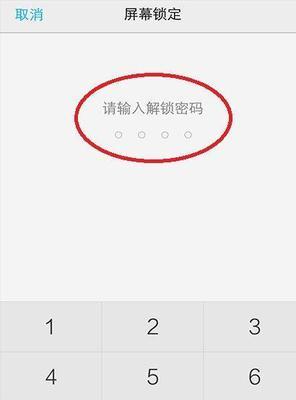安全模式是电脑故障排查和修复的重要工具,在某些情况下,我们可能需要频繁地进入安全模式。本文将为您介绍一种简单的方法,教您如何设置电脑开机后直接进入安全模式。
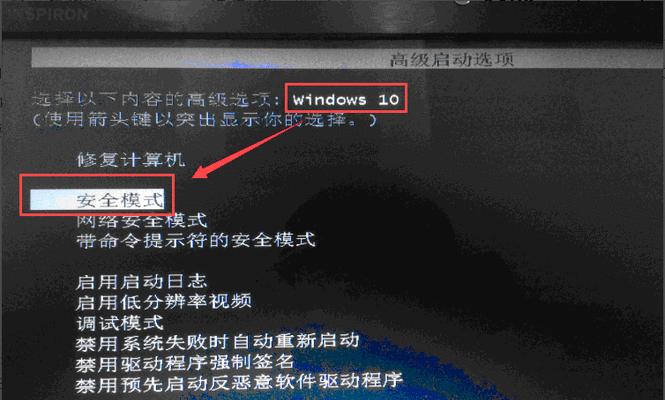
一、查找启动设置
在Windows操作系统中,我们需要找到启动设置。这些设置通常位于BIOS或UEFI界面中。启动设置控制着电脑启动时运行哪些程序和进程。
二、进入BIOS或UEFI界面
按下开机按钮后,立即按下电脑厂商指定的按键(通常是F2、F10、F12或Del键)进入BIOS或UEFI界面。这个按键通常在电脑开机时的提示信息中会显示出来。

三、找到启动选项
在BIOS或UEFI界面中,我们需要找到启动选项。这通常是一个菜单,包含有关电脑启动设置的各种选项。
四、选择默认启动设备
在启动选项菜单中,我们需要找到“默认启动设备”选项。选择此选项后,可以设置电脑开机后默认加载的设备或系统。
五、选择安全模式
在“默认启动设备”选项中,我们需要选择“安全模式”作为默认启动设备。这样,每次电脑开机后都会直接进入安全模式。
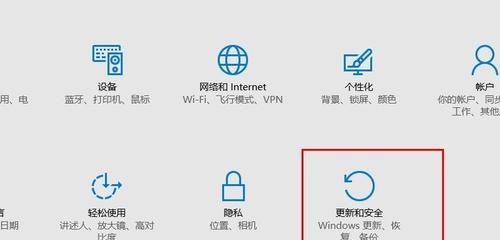
六、保存设置并退出
设置好默认启动设备后,我们需要保存更改并退出BIOS或UEFI界面。通常,您可以按下指定的按键(通常是F10键)来保存设置并退出。
七、重新启动电脑
在保存设置并退出BIOS或UEFI界面后,我们需要重新启动电脑以使更改生效。
八、验证设置是否生效
当电脑重新启动后,您将看到它直接进入安全模式。您可以通过观察屏幕上的显示信息来验证设置是否生效。
九、恢复正常启动模式
如果您需要恢复到正常的启动模式,您可以重复以上步骤进入BIOS或UEFI界面,并将默认启动设备更改为正常模式。
十、注意事项
在操作过程中,务必小心谨慎。任何错误的操作可能导致电脑无法正常启动。如果您不确定自己的操作,请咨询专业人士的帮助。
十一、确保系统安全
安全模式主要用于故障排查和修复,如果您没有特殊需要,请不要长时间停留在安全模式中。正常启动模式更适合日常使用。
十二、了解其他启动选项
除了安全模式,BIOS或UEFI界面中还可能提供其他启动选项。了解这些选项可以帮助您更好地应对电脑故障和问题。
十三、尝试其他方法
除了上述方法,还有其他方法可以实现电脑开机直接进入安全模式。您可以尝试一些第三方工具或软件来达到这个目的。
十四、根据电脑型号选择合适的方法
由于不同品牌和型号的电脑可能具有不同的设置选项,所以您可以根据自己的电脑型号选择合适的方法。
十五、
通过设置默认启动设备为安全模式,我们可以实现电脑开机后直接进入安全模式的目的。请记住,在进行任何操作之前,请备份重要数据,并小心操作,确保系统安全。
标签: #安全模式