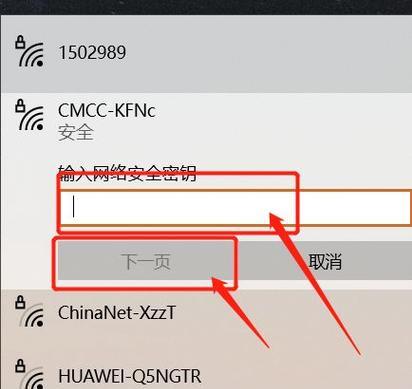在现代科技高度发达的社会中,台式电脑已经成为许多家庭不可或缺的一部分。要使台式电脑正常工作,我们首先需要将其连接到家庭无线网络。然而,对于一些初次使用台式电脑的用户来说,这个过程可能有些复杂和困惑。本文将为大家提供一些简单的步骤和方法,以帮助您轻松地将台式电脑连接到家里的wifi网络。
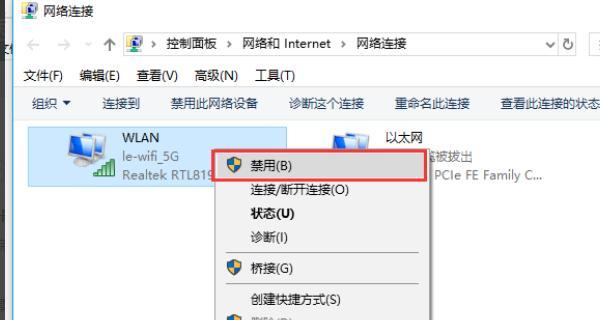
一、准备工作:确认网络信息
二、选择合适的无线网卡
三、安装无线网卡驱动程序
四、寻找并选择合适的wifi信号
五、输入wifi密码
六、等待连接完成
七、检查网络连接状态
八、解决连接问题:检查设备和路由器
九、解决连接问题:检查网络设置
十、重启设备和路由器
十一、使用电缆连接代替无线连接
十二、设置自动连接
十三、尝试其他解决方案
十四、向厂商或专业人士寻求帮助
十五、连接台式电脑到家里的wifi的方法与技巧
一、准备工作:确认网络信息
在开始连接台式电脑到家庭无线网络之前,首先需要确认你的无线网络名称(SSID)和密码。这些信息通常可以在家庭路由器背面或用户手册中找到。确保这些信息正确无误,并保留好备用。
二、选择合适的无线网卡
根据你的台式电脑型号和网络需求,选择合适的无线网卡。目前市场上有多种类型的无线网卡,包括USB接口和PCIe接口。确保你选择的无线网卡与你的电脑兼容,并满足你的网络速度需求。
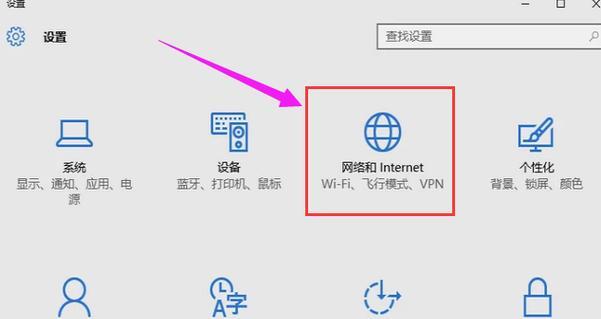
三、安装无线网卡驱动程序
将无线网卡插入台式电脑的相应插槽,并安装驱动程序。通常情况下,随附的驱动光盘或官方网站上都会提供驱动程序下载。按照说明进行安装,并重启电脑。
四、寻找并选择合适的wifi信号
在电脑桌面右下角的任务栏中,点击wifi图标,即可弹出可用无线网络列表。根据你的网络名称,选择正确的wifi信号。
五、输入wifi密码
选择正确的wifi信号后,系统会要求输入密码。输入之前确认密码正确,并确保大小写匹配。然后点击连接按钮。
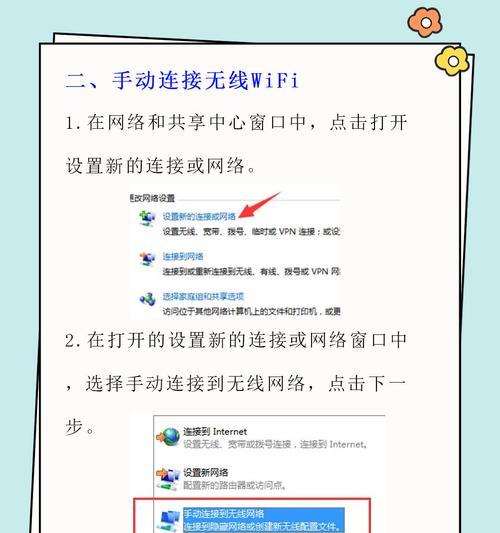
六、等待连接完成
连接过程可能需要一些时间,请耐心等待。系统会自动尝试与无线网络建立连接。
七、检查网络连接状态
连接成功后,电脑桌面右下角的任务栏中的wifi图标将显示已连接状态。可以通过点击该图标来查看网络连接详情。
八、解决连接问题:检查设备和路由器
如果连接失败或者无法正常工作,首先检查你的设备和路由器是否正常工作。确保设备开启且无故障,并重启路由器,然后再次尝试连接。
九、解决连接问题:检查网络设置
如果问题仍然存在,打开控制面板,进入网络和Internet设置,确保网络设置正确。可以尝试重置网络设置,然后重新连接。
十、重启设备和路由器
在一些情况下,重新启动设备和路由器可能会解决连接问题。尝试断开电源并等待片刻,然后重新启动设备和路由器。
十一、使用电缆连接代替无线连接
如果持续遇到无线连接问题,可以考虑使用以太网电缆连接台式电脑和路由器。这种有线连接方式更加稳定和可靠。
十二、设置自动连接
为了方便日常使用,你可以将无线网络设置为自动连接。在网络设置中找到该选项,并勾选自动连接。
十三、尝试其他解决方案
如果仍然遇到连接问题,可以尝试其他的解决方案。例如,更新驱动程序、更换无线网卡、优化路由器设置等等。
十四、向厂商或专业人士寻求帮助
如果所有的尝试都无法解决问题,可以向无线网卡厂商或专业人士寻求帮助。他们会根据具体情况提供进一步的指导和解决方案。
十五、连接台式电脑到家里的wifi的方法与技巧
通过本文提供的简单步骤和方法,我们可以轻松地将台式电脑连接到家庭无线网络。记住确认网络信息、选择适当的无线网卡、安装驱动程序,并根据需要解决连接问题。希望这些方法能够帮助到你,让你享受高速稳定的无线网络连接。
标签: #台式电脑连接