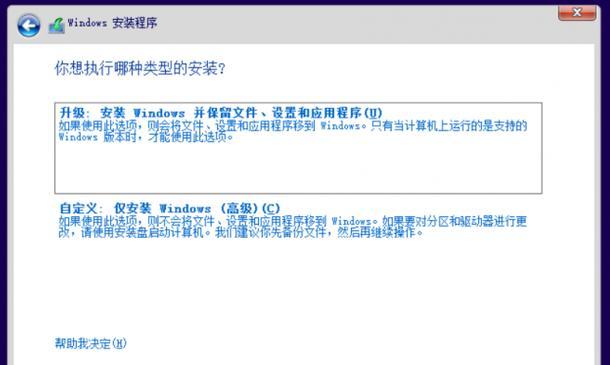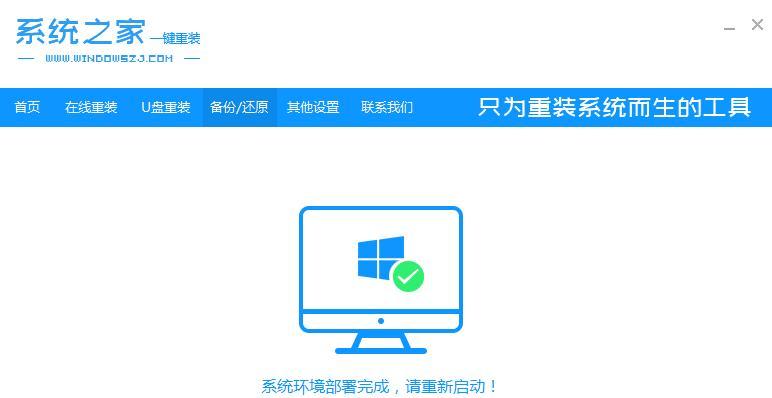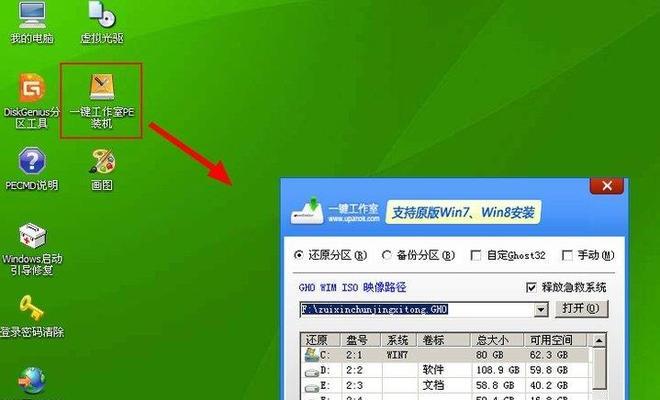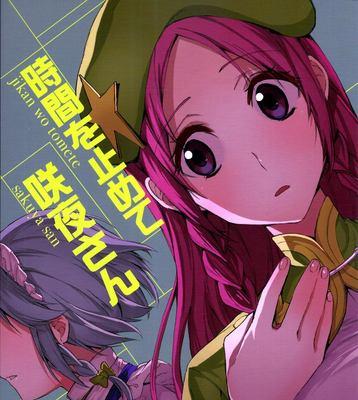在使用华硕笔记本时,我们有时候需要重新安装操作系统,以解决系统运行缓慢、出现故障或是更换新版本等问题。而使用U盘安装系统是一种简单而高效的方法。本文将详细介绍如何在华硕笔记本上使用U盘进行系统安装,帮助您快速解决系统安装问题。
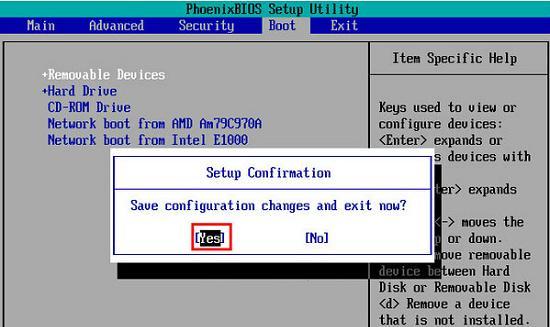
1.确认系统要求
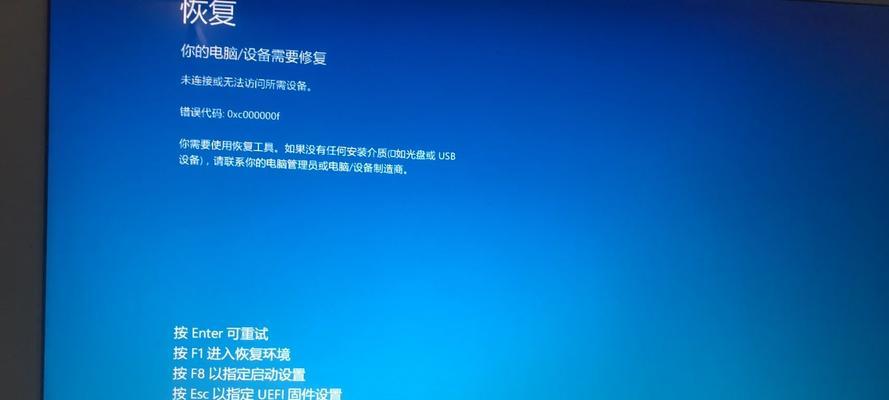
在开始安装系统前,首先要确认华硕笔记本的系统要求,包括操作系统版本和位数等,以确保U盘中的安装文件与笔记本兼容。
2.准备U盘及安装文件
选择一台可用的电脑,连接U盘,并确保U盘中没有重要数据。下载正确版本的系统安装文件,通常为ISO格式,保存至U盘中。

3.设置启动顺序
在华硕笔记本开机时按下相应的按键(通常为F2或Del键)进入BIOS设置界面。在Boot选项中,将U盘设置为启动顺序中的首选项。
4.将U盘插入笔记本
关闭华硕笔记本,将准备好的U盘插入笔记本的USB接口。确保U盘插入正确,然后开机启动笔记本。
5.进入系统安装界面
笔记本开机后会自动从U盘启动,进入系统安装界面。按照提示选择语言、时区和键盘布局等设置,并点击“下一步”继续。
6.授权及许可协议
阅读并同意许可协议后,点击“同意”继续。在接下来的界面中,选择“自定义安装”以进行更多设置。
7.硬盘分区设置
在自定义安装界面中,选择硬盘分区设置。可以选择将原有分区删除并创建新分区,也可以选择在已有分区上进行安装。
8.安装系统文件
在选择完硬盘分区后,点击“下一步”开始安装系统文件。系统会自动将相关文件复制至硬盘中,此过程需要一定时间,请耐心等待。
9.完成安装
安装文件复制完成后,系统会自动重启。重新启动后,在出现欢迎界面时进行基本设置,如输入计算机名称、用户名和密码等。
10.更新和驱动安装
完成基本设置后,系统会自动连接网络并进行系统更新。同时,也可以手动安装显卡、声卡等硬件的驱动程序,以确保系统正常运行。
11.个性化设置
在更新和驱动安装完成后,可以根据个人需求进行个性化设置,如更改桌面壁纸、安装喜欢的软件等。
12.数据迁移与备份
如果需要将原有数据迁移到新系统中,可以使用数据迁移工具或手动备份数据,以免数据丢失或损坏。
13.安全软件安装
为了保护系统的安全,建议在系统安装完成后安装可信赖的杀毒软件,并进行相关设置以提升系统的安全性。
14.常见问题及解决方法
在使用U盘安装系统的过程中,可能会遇到一些问题,如无法启动、安装过程中出错等。本节将介绍常见问题及相应解决方法。
15.
使用U盘安装系统是一种便捷高效的方法,能够帮助我们解决系统安装问题。在操作过程中,需要注意系统要求、启动顺序设置和硬盘分区等细节。希望本文能够对读者有所帮助,顺利完成系统安装。
使用U盘安装系统是一种非常方便的方法,适用于华硕笔记本以及其他电脑品牌。通过准备U盘及安装文件,设置启动顺序,进行系统安装文件复制等步骤,我们可以轻松地完成系统的重新安装。同时,在安装后还可以根据个人需求进行个性化设置和数据迁移备份等操作。希望本文的详细教程能够帮助读者顺利解决系统安装问题。
标签: #??????